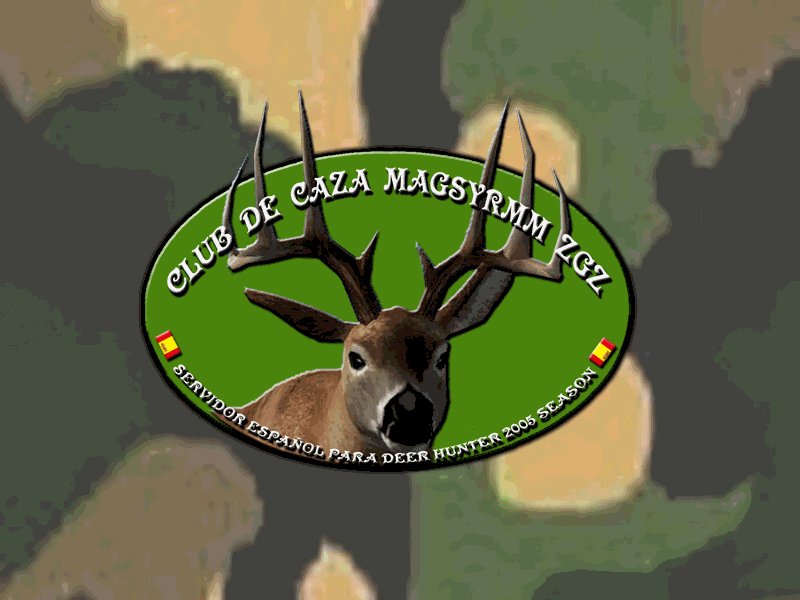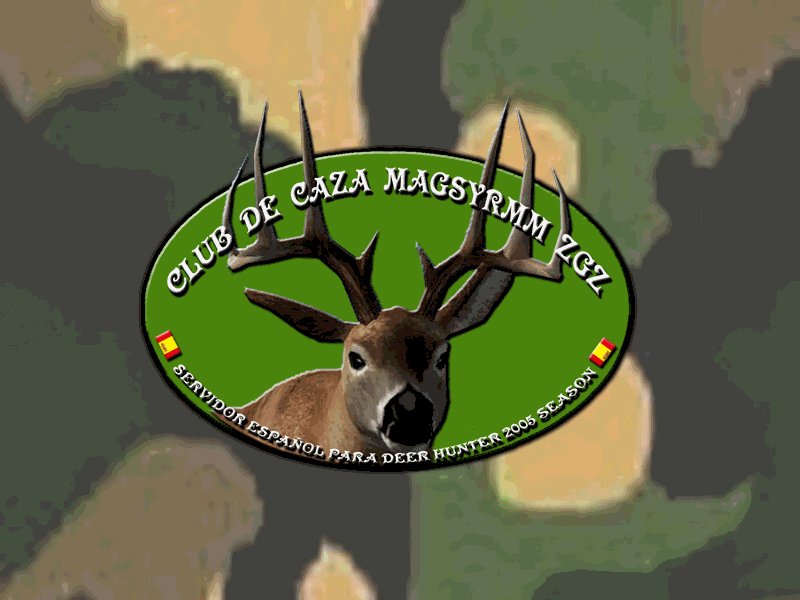
Tutorial - 01.
Creating a New Level La creación de un nuevo nivel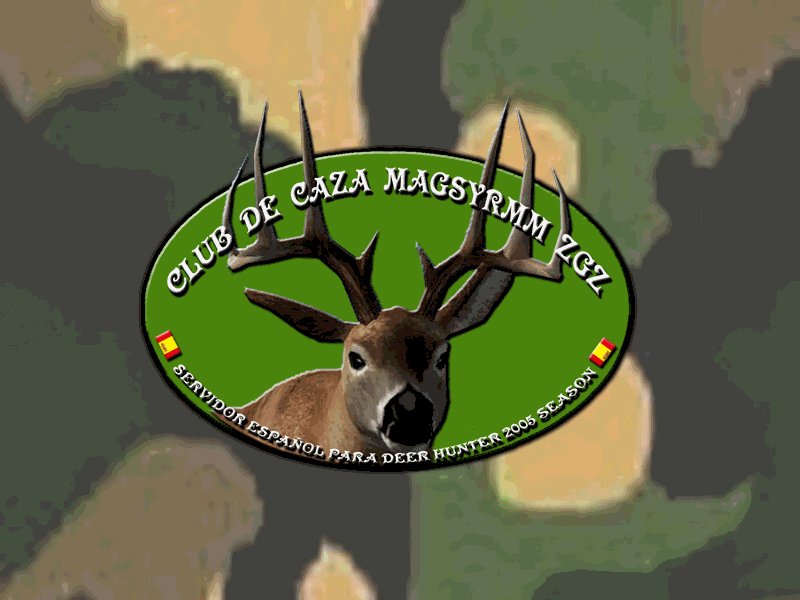
TRADUCIDO POR MAGSYRMM ZGZ
CLUB DE CAZA MAGSYRMM ZGZ
This tutorial will show you how to use the map editor to create a simple level, using the most important basic commands. Este tutorial te enseñará a usar el editor de mapas para crear un nivel sencillo, usando los más importantes comandos básicos. This will be a step-by-step operation, divided into sections. Este será un paso a paso la operación, dividido en secciones. It is recommended that you save and test the level inside the game after completing each step, to make sure there were no errors made in the last step. Se recomienda que guarde los cambios y el nivel de prueba dentro del juego después de completar cada paso, para asegurarse de que no existen errores de hecho en el último paso. You also might want to save scratch copies of the level from time to time, in case you have to go back to an earlier step. Usted podría también desea guardar copias de la nada el nivel de vez en cuando, en caso de que tenga que volver a un primer paso.
PS.: This tutorial will not cover every aspect of each tool, but rather the procedures to create a simple level. PS.: Este tutorial no cubrirá todos los aspectos de cada herramienta, sino más bien los procedimientos para crear un simple nivel. You can always find more information about specific features it in the reference manual. Siempre se puede encontrar más información acerca de características específicas en el manual de referencia.
Creating an empty level Creación de un nivel de vacío
After opening the map editor, click on the FILE menu, followed by the NEW option. Después de abrir el mapa editor, haga clic en el menú FILE, seguido de la opción NUEVO. A menu will open, as displayed below. Un menú se abre, como se muestra a continuación.
First, choose a name for your new level directory. En primer lugar, elegir un nombre para el nuevo directorio. We will use the name "MySampleLevel" for our tutorial. Vamos a utilizar el nombre "MySampleLevel" para nuestro tutorial. If a directory with the same name already exists under the "/Deer Hunter 2005/Game/CustomLevels" folder, you'll have to choose another name. Si un directorio con el mismo nombre ya existe con el "/ Deer Hunter 2005/Game/CustomLevels" carpeta, tendrá que elegir otro nombre.
Now put a name on the level, "My Custom Map", and after that, let's place a description in the next field, "This is a Deer Hunter 2005 map.". Ahora poner un nombre sobre el nivel, "Mi mapa personalizado", y después de eso, vamos a colocar una descripción en el siguiente campo, "Este es un mapa de Deer Hunter 2005"..
Now for the map size. Ahora el mapa de tamaño. You can only select the DH2005 default size, which is 640x640. Sólo puede seleccionar el tamaño por defecto DH2005, que es 640x640. I've choosed a medium height (6000) because I want some mountains on the terrain. He elegido un medio de altura (6000) porque quiero algunas montañas en el terreno.
After clicking on create, the new level will be automatically loaded, and you can navigate some time to check it out (print out the reference section on navigation and keep it handy to see how to move around). Después de hacer clic en crear, el nuevo nivel se cargan automáticamente, y usted pueda navegar algún tiempo para probarlo (imprimir fuera de la sección de referencia en la navegación y mantener a la mano para ver cómo se mueven alrededor). Don't worry if you can't see the level, if this happens, you are probably underneath it. No se preocupe si usted no puede ver el nivel, si esto sucede, usted está probablemente por debajo de ella. Click on the HOME key in NAVIGATION mode to reposition yourself on the terrain when you're lost. Haga clic en la clave en INICIO NAVEGACIÓN reposicionar a ti mismo modo en el terreno cuando esté perdido.
Now you can save the level and open on the game before proceeding, if you wish. Ahora puede guardar el nivel y abierta, en el juego antes de continuar, si lo desea. You should generate your level profile before opening it on the game. Usted debe generar su nivel de perfil antes de la apertura en el juego.
Your level should look something like the picture below. Su nivel debe ser parecido a la imagen siguiente.
|
|
|
|
Editor screenshot Editor de captura de pantalla |
In-game screenshot En el juego captura de pantalla |
Back - Next Tutorial - 02. Creating the terrain Crear el terreno
|
Back - Next |
Now it's time to start using the terrain generator. Ahora es el momento de empezar a utilizar el generador de terreno. Click on the "Terrain Generator" Button. Haga clic en el "Terrain Generator" Botón. You must be seeing a fractal image on the right. Usted debe ver a un fractal de la imagen de la derecha. You can play around with the parameters and choose the one you prefer. Puede jugar un poco con los parámetros y elija el que prefiera. I've just choosed the multifractal type with the Peachey noise in the combo box, and the random seed set to 41. Acabo elegido el tipo multifractal Peachey con el ruido en la caja, el azar y la producción de semilla a 41. I've set the increment to 2, and the zoom value to 400. He fijado el incremento a 2, y el valor de zoom a 400. Click on the "Update" button to be sure the fractal is up to date and check the picture below. Haga clic en el botón Actualizar para asegurarse de que el fractal está al día y comprobar la imagen siguiente. Your fractal should be the same. Su fractal debe ser la misma.
Now click "Apply" and the terrain will be applied using the fractal. Ahora haga clic en "Aplicar" y el terreno será aplicado en forma de fractal. Don't worry if you can't see the level, if this happens, probably you are below it. No se preocupe si usted no puede ver el nivel, si esto ocurre, probablemente usted está debajo de él. Click on the HOME key to reposition on the terrain when you're lost, or use the right button mouse to raise the camera. Haga clic en la clave para el reposicionamiento de INICIO en el terreno cuando esté perdido, o utilizar el botón derecho del ratón para aumentar la cámara.
This step is complete. Este paso se ha completado. Save the level and quit, opening in the game. Guardar el nivel y salir, en el juego de apertura. The map now should look like the screen below. El mapa ahora debe ser similar a la pantalla a continuación.
|
|
|
|
Editor screenshot Editor de captura de pantalla |
In-game screenshot En el juego captura de pantalla |
Tutorial - 03.
Painting the terrain layers Pintura capas del terreno|
Back - Next |
It's time to remove that ugly tile layer from the ground. Es hora de eliminar que fea capa de baldosas del suelo. In this step, we'll add 2 layers. En este paso, añadiremos 2 capas. rock and snow. De roca y nieve. I'll start by changing the "dummy" layer to rock, which will appear below the other layers. Voy a empezar por cambiar el "dummy" capa de roca, que aparecerá debajo de las otras capas. Currently, we have the following configuration. Actualmente, tenemos la siguiente configuración. Click on the "Terrain Texturing" button and select the "Texture Layers" to show the window below. Haga clic en el "Terreno Texturado" y seleccione el botón de "Textura de capas" para mostrar la ventana de abajo.

Now let's change the layer name to "rock". Ahora vamos a cambiar el nombre a la capa de "rock". I have also tried some different rock textures and found 2 ground textures, a macro and a detail one. He intentado también algunos diferentes texturas y rock encontrado 2 terreno texturas, una macro y un detalle. The first texture filename will be "data\world\groundtextures\rock[det]_or.stx". La primera textura nombre de archivo será "datos \ mundo \ groundtextures \ rock [det] _or.stx". You can browse for this filename with the "..." Puede navegar por este con el nombre de archivo "..." button, if you will. Botón, si se quiere. The tile will be 1 (a small value, as we are making the making the detail, "up close" texture). El azulejo será de 1 (un pequeño valor, como lo están haciendo la puesta a los detalles, "de cerca" la textura). The second texture will be the macro texture, "data\world\groundtextures\rock[mac]_or.stx", with a tile set of 8. La segunda será la textura macro textura, "datos \ mundo \ groundtextures \ rock [mac] _or.stx", con un conjunto de baldosas, de 8. This will be how the rock looks from far away. Esta será la manera en que el rock se ve desde lejos.
You can create your own custom textures and use it int the level. Usted puede crear su propio uso y texturas que el nivel int. To do so, you have to move your custom textures to the same folder your level is in, or a sub folder of it. Para ello, se debe mover su costumbre texturas en la misma carpeta se encuentra en su nivel, o una sub carpeta de la misma. In this tutorial case, I would create a folder like "$Deer Hunter 2005$\Game\CustomLevels\mycustomlevel\textures\" to keep my custom textures. En este tutorial caso, quiero crear una carpeta como "Deer Hunter 2005 $ $ \ Game \ CustomLevels \ mycustomlevel \ texturas \" para mantener mi costumbre texturas.
Now create a snow layer on the second layer, using the game filenames "data\world\groundtextures\snow[det].stx" and "data\world\groundtextures\snow[mac]_il.stx", with the same tile configurations of the rock layer. Ahora crearemos una capa de nieve sobre la segunda capa, utilizando el juego de los nombres de archivo "datos \ mundo \ groundtextures \ nieve [det]. Stx" y "datos \ mundo \ groundtextures \ nieve [mac] _il.stx", con las mismas configuraciones de baldosas De la capa de roca.
Finally, we will create a third layer, named undertree. Por último, se creará una tercera capa, de nombre undertree. We will use this layer later, after placing the trees on the terrain, to add more detail around the trees. Haremos uso de esta capa más tarde, después de la colocación de árboles en el terreno, para añadir más detalles en torno a los árboles. Check out the textures included in the game using the preview option in the Coose File dialog. Vea las texturas incluidas en el juego utilizando la opción de vista previa en la Coose Archivo de diálogo.
The result should be like the screen below. El resultado debería ser igual que la pantalla a continuación.
|
|
Ok, we have set the 3 layers, but for now only the ground is painted on the ground (because the first layer is always fully visible). Bueno, nos hemos fijado el 3 capas, pero por ahora sólo el suelo está pintado en el suelo (ya que la primera capa es siempre visible). Now we have 2 choices: manually paint the textures using the texture "Brush Edit", or use the "Fractal Texture Placer". Ahora tenemos 2 opciones: la pintura de texturas manualmente usando la textura "Brush Editar", o utilizar el "Fractal Texture Placer". Let's use the "Fractal Texture Placer". Vamos a utilizar el "Fractal Texture Placer".
Choose the snow layer on the texture list. Elija la capa de nieve sobre la textura de la lista. Now click on the new button (the green one) to add a child layer. Ahora haga clic en el nuevo botón (el verde) para añadir una capa de niño. Select the new child layer and click on the "edit" button below the fractal, so we can change the parameters. Seleccione el nuevo niño capa y haga clic en el botón "editar" debajo de los fractales, de modo que podemos cambiar los parámetros. Just change the seed of the fractal to 100, this way we'll work with the same fractal, and click OK. Sólo cambia la semilla de los fractales a 100, de esta manera vamos a trabajar con el mismo fractal, y haga clic en Aceptar.
Change the fractal noise of this snow child layer to 0.6, so we can see some areas without snow. Cambiar el ruido fractal de esta capa de nieve infantil a 0,6, de modo que podemos ver algunas zonas sin nieve. Now let's make the more inclined ground with less snow. Ahora vamos a hacer que el terreno más inclinado con menos nieve. For that, check the slope constraint "Max" and set the max/min to 0.2 and the sharp/fuzzy to 0.1. Para ello, comprobar la pendiente limitación "Max", y fijar la máxima y mínima de 0,2 y la marcada / fuzzy a 0,1. Note that now there is some "holes" on the fractal, where the slope greater that 0.2. Tenga en cuenta que ahora hay algunos "agujeros" en el fractal, donde la pendiente mayor que 0,2. We'll also constraint this snow to lower areas, so check the Altitude constraint "Max" and set the max/min to 0.7 and the sharp/fuzzy to 0.2. También daremos por esta limitación a la disminución de las zonas de nieve, por lo que comprobar la limitación de la altura "Max", y fijar la máxima y mínima de 0,7 y la marcada / fuzzy a 0,2. Your screen should look like the one below. Su pantalla debe ser similar a la que sigue a continuación.
You can do this with all layers you want, limited to a maximum of 8. Puede hacer esto con todas las capas que quieras, limitada a un máximo de 8.
Now click on "apply textures" and you will finally see some snow on the level. Ahora haga clic en "aplicar texturas", y que finalmente ver algunos en el nivel de nieve.
|
|
|
|
Editor screenshot Editor de captura de pantalla |
In-game screenshot En el juego captura de pantalla |
Tutorial - 04.
Automatic Object Creation Creación de objetos automática|
Back - Next |
Adding Trees La adición de árboles
First of all, let's create 2 types of trees. En primer lugar, vamos a crear 2 tipos de árboles. Click the "Objects" button and add 2 object types (click the "ADD NEW" button twice): Norway Spruce and Subalpine. Haz clic en "objetos" y añadir 2 tipos de objetos (haga clic en el "ADD NEW" botón dos veces): Noruega Spruce y Subalpine. Just use the same values as bellow. Sólo tienes que utilizar los mismos valores que abajo.
Norway Spruce : Noruega Spruce:
filename: data\world\models\vegetation\norway spruce\norwayspruce[3dm]_a_winter.j3d (33%) Nombre de archivo: datos \ mundo \ modelos \ vegetación \ noruega picea \ norwayspruce [3dm] _a_winter.j3d (33%)
filename: data\world\models\vegetation\norway spruce\norwayspruce[3dm]_b_winter.j3d (33%) Nombre de archivo: datos \ mundo \ modelos \ vegetación \ noruega picea \ norwayspruce [3dm] _b_winter.j3d (33%)
filename: data\world\models\vegetation\norway spruce\norwayspruce[3dm]_c_winter.j3d (33%) Nombre de archivo: datos \ mundo \ modelos \ vegetación \ noruega picea \ norwayspruce [3dm] _c_winter.j3d (33%)
Random scale: all 1 to 1.2 (this will make the trees a little different) Random escala: las 1 a 1,2 (esto hará que los árboles un poco diferente)
Random Y Position: -0.05 to 0 (randomly "sink" trees) Y Random Posición: -0,05 a 0 (al azar "sumidero" de árboles)
Not aligned to ground normal No alineados a tierra normalSubalpine : Subalpino:
filename: data\world\models\vegetation\subalpine\subalpinesnow[3dm]_20m.j3d (21%) Nombre de archivo: datos \ mundo \ modelos \ vegetación \ subalpino \ subalpinesnow [3dm] _20m.j3d (21%)
filename: data\world\models\vegetation\subalpine\subalpinesnow[3dm]_3m.j3d (34%) Nombre de archivo: datos \ mundo \ modelos \ vegetación \ subalpino \ subalpinesnow [3dm] _3m.j3d (34%)
filename: data\world\models\vegetation\subalpine\subalpinesnow[3dm]_8m.j3d (44%) Nombre de archivo: datos \ mundo \ modelos \ vegetación \ subalpino \ subalpinesnow [3dm] _8m.j3d (44%)
Random scale: all 0.9 to 1.1 (just as before, this will difference the trees a little bit) Random escala: todos los 0,9 a 1,1 (al igual que antes, esto se diferencia de los árboles un poco)
Random Y Position: -0.05 to 0 (randomly "sink" trees) Y Random Posición: -0,05 a 0 (al azar "sumidero" de árboles)
Not aligned to ground normal No alineados a tierra normal

Ok, so now we can add some vegetation to our terrain using the "Object Creator". Ok, así que ahora podemos añadir algunos vegetación a nuestro terreno utilizando el "Objeto Creador". First, open the "Radius Check" page. En primer lugar, abrir la "Radio Marca". Set the values as 20, 30, 40 for Norway Spruce and 60, 20, 30 for the Subalpine, respectively. Establecer los valores de 20, 30, 40 para Noruega Spruce y 60, 20, 30 para el Subalpine, respectivamente. These values will be used when the objects are placed on the map to avoid interference between the objects. Estos valores se utilizará en caso de los objetos que se colocan sobre el mapa para evitar la interferencia entre los objetos. Increasing these values creates more space between objects. El aumento de estos valores crea más espacio entre los objetos. Note that these values are in dcm, so 10 will be 1 meter. Tenga en cuenta que estos valores están en dcm, por lo que 10 será de 1 metro.
Open the "Object Creator" page. Abra el "creador de objetos" de la página principal. Now add a child to the Norway Spruce and edit the fractal, the same way you did on the layers page. Ahora añada un niño a la Noruega Spruce y editar el fractal, de la misma manera que hizo en la página capas. Select Hybrid Multifractal as fractal type and set 12469. Seleccione Hybrid Multifractal como fractal tipo y serie 12469. Click ok and change the fractal noise to 0.9, so we can define the blank area as the "Norway Spruce area". Haga clic en ok y cambiar el ruido fractal a 0,9, de modo que podemos definir el área en blanco como la "zona de Noruega Spruce". Change the objects to 10000. Cambio de los objetos a 10000. Now let's change the constraints to avoid trees on high areas and high slopes. Ahora vamos a cambiar las limitaciones para evitar que los árboles en las zonas más altas y laderas altas. Put the max altitude constraint to 0.7 max and 0.2 sharp/fuzzy, and the max slope constraint to 0.15 max and 0.1 sharp/fuzzy. Ponga la máxima limitación de altura a 0,7 y 0,2 fuerte max / fuzzy, y la pendiente máxima limitación a 0,15 max y 0,1 fuerte / fuzzy.
Now with the Subalpine we'll use something different. Ahora, con la Subalpine que usaremos algo diferente. We're going to use a bitmap (that must be the same size as the terrain and greyscale) to generate the objects instead of a fractal. Vamos a utilizar un mapa de bits (que debe ser del mismo tamaño que el terreno y en escala de grises) para generar los objetos en lugar de un fractal. You can find the file in the complete sample level included with this tutorial. Usted puede encontrar el archivo en la muestra completa nivel incluye con este tutorial. You need to copy it from the CustomLevels directory there, to your own directory "Game\CustomLevels\mycustomlevel\Subalpine_sample.png". Debe copiar desde el directorio CustomLevels allí, a su propio directorio "Game \ CustomLevels \ mycustomlevel \ Subalpine_sample.png". It's recommended to not leave these files in the level directory, because when you generate the pack, you'll be wasting space, since this file is just used for generating the level, and doesn’t need to be added to the actual level pack. Se recomienda no dejar estos archivos en el directorio de nivel, porque cuando se genera el paquete, que va a perder el espacio, ya que este archivo es usado para generar el nivel, y no es necesario que se añadirá al paquete de nivel real .
TIP : you could use the level heightfield (hfield.png) as a bitmap for generating objects or painting terrain layers. SUGERENCIA: puede usar el nivel heightfield (hfield.png) como un mapa de bits para la generación de objetos o capas de pintura terreno.
Following, add the child object of the Subalpine, select the created child and edit the fractal. Después, añadir el niño objeto de la Subalpine, seleccione el niño crea y edita el fractal. On the fractal list, choose "Bitmap" and browse for the filename Subalpine_sample.png you copied to your level folder (as described above). Fractal en la lista, seleccione "mapa de bits" y buscar el nombre de archivo Subalpine_sample.png ha copiado a su nivel de la carpeta (como se ha descrito anteriormente). Click ok to return. Haga clic en Aceptar para regresar. Now, change the min altitude constraint to 0.2 max and 0.2 sharp/fuzzy, and the max slope constraint to 0.15 max and 0.1 sharp/fuzzy. Ahora, el cambio de altitud min max limitación a 0,2 y 0,2 fuerte / fuzzy, y la pendiente máxima limitación a 0,15 max y 0,1 fuerte / fuzzy. Change the number of objects to 15000. Cambiar el número de objetos a 15000.
Now apply the objects and you should see some trees, as the picture below. Ahora los objetos se aplican y usted debería ver algunos árboles, como la imagen siguiente.
|
|
|
|
Editor screenshot Editor de captura de pantalla |
In-game screenshot En el juego captura de pantalla |
Tutorial - 05.
Manual Object Creation Manual de Creación de objetos|
Back - Next |
Creating a farm house La creación de una casa de campo situada
First, let's make a flat area to put our ranch. En primer lugar, vamos a crear un área plana para poner nuestro rancho. Choose the area and use the flatten mode in the terrain edit. Elija la zona y el uso en modo de aplanar el terreno editar. I choose a bare place in the northwest of the map, as you can see on the screenshot. Me desnudo elegir un lugar en el noroeste del mapa, como se puede ver en la captura de pantalla. First click on the desired terrain height to use the "get" button, and then just flatten a small area. En primer lugar pulse en el terreno a la altura de uso de la "obtener" el botón y, a continuación, sólo aplanar una pequeña área.
Now create a new object type as linked with the name "House", and the filename "data\world\models\buildings\house - il\housesnow[3dm]_il.j3d". Y ahora, puede crear un nuevo tipo de objeto como vinculado con el nombre "House", y el nombre de archivo "datos \ mundo \ modelos \ edificios \ casa - il \ housesnow [3dm] _il.j3d".
Select the "Object Instances" page, choose a good position and add the new object using the Add Mode (right-click on the terrain). Seleccione la opción "Objeto casos" de la página principal, seleccione una buena posición y añadir el nuevo objeto utilizando la modalidad de Añadir (clic con el botón derecho sobre el terreno).
Tutorial - 06.
Object Manipulation Manipulación de objetos|
Back - Next |
Selecting objects Selección de objetos
Open the objects window and click on the "Object Instances" tab. Select the House, click on the Select mode button, and click with the right mouse button over the house on the terrain. Abra la ventana de objetos y haga clic en el "Objeto de instancias". Seleccione la Cámara, haga clic en el botón de modo de selección, y haga clic con el botón derecho del ratón encima de la casa sobre el terreno. It'll be highlighted with a green box around it. Será resalta con una caja verde a su alrededor. You can also hold down the right mouse button and drag it, creating a selection area. También puede mantener pulsado el botón derecho del ratón y arrastre, la creación de un área de selección.
Transforming objects Transformación de objetos
With the house selected, click the Trans (translate) button of the "Object Instances" page of the Objects tool. Con la casa seleccionada, haga clic en el Trans (traducir) el botón de "Objeto casos" de la página principal de la herramienta de Objetos. Also check the X and Z button, leaving Y unchecked (this will enable us to move the house freely horizontally, but not vertically). También revise el botón X y Z, dejando Y sin marcar (esto nos permitirá mover la casa libremente horizontalmente, pero no verticalmente). You can also check the "Keep objects on ground on change" box, so when you move an object it'll remains on ground. También puede comprobar la "Mantenga objetos en el suelo en el cambio", así que cuando usted mueve un objeto, ella permanece en el suelo. Now click and drag the left mouse button on the terrain, and the house will follow your mouse movement. Ahora, hacer clic y arrastrar el botón izquierdo del ratón sobre el terreno, y la casa seguirá su movimiento del ratón.
When you're finished changing the house location, keep it selected and press the Rot (rotate) button of the Interactive controls. Cuando haya terminado de cambiar la ubicación de la casa, mantenga seleccionado Rot y pulse el botón (rotación) de los controles interactivos. This time, leave Y enabled and X and Z disabled. Esta vez, deje habilitado Y, X, Z discapacitados. This will enable you to rotate the house around. Now click and drag the left mouse button on the terrain, and the house will rotate accordingly to your mouse movement. Esto le permitirá rotar alrededor de la casa. Ahora, hacer clic y arrastrar el botón izquierdo del ratón sobre el terreno, y la casa se rotarán en consecuencia a su movimiento del ratón.
When you're done, save the level. Cuando hayas terminado, guarda el nivel.
Copying objects Copia de objetos
Now we're going to add a fence around the house. Ahora vamos a añadir una cerca alrededor de la casa. Open the "Object Types" page and create a new object type named "fence", and select the filename "data\world\models\buildings\fence - il\fencesnow[3dm]_il.j3d". Uncheck the "Align to ground normal" box. Abra el "Tipos de objetos" de la página principal y crear un nuevo tipo de objeto llamada "valla", y seleccione el nombre de archivo "datos \ mundo \ modelos \ edificios \ valla - il \ fencesnow [3dm] _il.j3d". Desmarque la "Alinear a tierra Normal ".
Now go to the instances tab, change to "add mode" and create a fence behind the house. Ahora vaya a la pestaña de los casos, a cambio de "modo de añadir" y crear una valla detrás de la casa. Select it and rotate it so that it's aligned to one of the sides of the house. Selecciónalo y girar para que el alineado a uno de los lados de la casa. Below you can see a sample screenshot: A continuación puede ver una captura de pantalla muestra:
Now click on the Copy button to go into Copy mode. Ahora haga clic en el botón Copiar para entrar en el modo de copia. Select the "fence" object in the list, and click over your fence instance in the map with the right mouse button. Seleccione la "valla" objeto en la lista, y haga clic sobre su valla ejemplo en el mapa con el botón derecho del ratón. A copy of your object will be created in the exact same place of the original. Una copia de su objeto se creará en el mismo lugar de la original. Then, select Trans and enable the necessary axis so that you only move in the same direction of the fence (in my case, it was only the X axis). A continuación, seleccione transeuropeas y permitir que el necesario eje de tal forma que sólo se mueven en la misma dirección de la valla (en mi caso, no es sino el eje de las X). Move the object copy forward, until it is aligned to the edge of the original. Mover el objeto copia hacia adelante, hasta que esté alineada con el borde de la original.
To finish the copy process, click the right mouse button once more. Para finalizar el proceso de copia, haga clic en el botón derecho del ratón una vez más. It'll open up the "Copy Object Tool" with info about the existing copy. Se abrirá la "Copiar Objeto herramienta" con la información existente acerca de la copia. Set the number of desired copies to 13 (should be enough to cover the area behind the house). Establezca el número de copias deseado al 13 (debería ser suficiente para cubrir la zona de detrás de la casa). Manually adjust any desired changes in the X, Y and Z offset for each copy (in my case, I only want copies to move in the X axis, so Y and Z must be 0). Ajustar manualmente cualquier cambios deseados en la X, Y y Z compensado por cada copia (en mi caso, sólo quiero copias de moverse en el eje X, Y y Z de manera debe ser 0). When you're done, click the Apply button to create the copies. Cuando haya terminado, haga clic en el botón Aplicar para crear las copias.
Now you should have something like the left picture below. Ahora usted debería tener algo como la imagen inferior izquierda. If you want to practice, add new instances of the fence on the fence sides, rotate and copy them to create a complete fence around the house. Si quieres practicar, añadir nuevos casos de la valla sobre la valla lados, rotar y copiarlos a crear un cerco alrededor de la casa. Your end result should be something like the picture to the right. Su resultado final debería ser algo así como la imagen de la derecha.
TIP : There are flipped versions of the fence models that come with the game. TIP: Hay versiones vuelta de la valla modelos que vienen con el juego. You can use them to make a better looking fence, especially when 2 sides of a fence are coming together, facing each other. Puedes usarlas para hacer una valla con mejor aspecto, sobre todo cuando los 2 lados de la cerca se están uniendo, uno frente al otro.
Now you can go check your House in the game. Ahora puede ir a comprobar su casa en el juego.
|
|
|
|
Editor screenshot Editor de captura de pantalla |
In-game screenshot En el juego captura de pantalla |
Tutorial - 07.
Creating Particles Creación de partículas|
Back - Next |
Particles are a special type of object, that are created somewhere on the level and have a "lifetime" (ie, they will appear and after a time disapear). Las partículas son un tipo especial de objeto, que se creó en algún lugar en el nivel y tener una "vida útil" (es decir, que aparecerá y desaparecerá después de un tiempo). This kind of object is useful to create some special effects, such smoke, vapor and falling leaves. Este tipo de objeto es útil para crear algunos efectos especiales, por ejemplo el humo, el vapor y la caída de las hojas. There are some particles on the game pack, but you can create your own. Hay algunas partículas en el juego de envase, pero puede crear el suyo propio. Inside the SampleLevel folder you will find a folder called "particle". SampleLevel dentro de la carpeta que se encuentra una carpeta llamada "partícula". This folder contains a custom particle, used on the water. Esta carpeta contiene una costumbre de partículas, que se usa en el agua. To use it, you will need to copy the "particle" folder to your custom level folder and edit the ".par" file, changing the "SampleLevel" folder at any path inside these files to your level folder name. Para utilizarla, tendrá que copiar la "partícula" carpeta a su nivel de costumbre y editar la carpeta ". Par" archivo, el cambio de la "SampleLevel" carpeta en cualquier ruta dentro de estos archivos a su nivel nombre de la carpeta. You can use a notepad to edit the ".par" files. Usted puede usar un block de notas para editar el ". Par" archivos.
Crating your custom particle Crating su costumbre de partículas
To create another type of particle, you will need a ".par" file, a ".tex" file and two ".png" images. Para crear otro tipo de partícula, tendrá una ". Par" archivo ". Tex" archivo y dos ". Png" imágenes.
·
.par: This is the particle main file. . Par: Este es el archivo principal de partículas. Its components are described in the reference section . Sus componentes se describen en la sección de referencia. You can open the "waterfall_myst.par" file to check it out. Puede abrir la "waterfall_myst.par" archivo para probarlo.·
.tex: A ".tex" file with the texture properties, as described in the reference . . Tex: A ". Tex" archivo con la textura de las propiedades, como se describe en la referencia.·
.png: We need two ".png" files, one with the color and / or form of the particle and other with a visibility mask. . Png: Necesitamos dos ". Png" archivos, uno con el color y / o forma de la partícula y de otro tipo con una máscara de visibilidad. The first image is a full 24-bit image of the particle, and the second is a 8-bit grey-scale image with the mask, and must have a "_alpha.png". La primera imagen es una imagen de 24 bits de la partícula, y la segunda es una de 8 bits escala de grises imagen con la máscara, y debe tener un "_alpha.png". Ex.:To add a particle in your level go to the Objects tool, create a new object (I've called it "particle"), then click on the "edit filenames" button, then the load button and change the object type to "*.par". Para añadir una partícula en su nivel vaya a la herramienta de objetos, crear un nuevo objeto (que he llamado "partícula"), y luego hacer clic en "editar los nombres de archivo", luego el botón de carga y cambiar el tipo de objeto a "* . Par ". Select the particle you want, then add it as you would add a normal object (use the Object Instances page). Seleccione la que desea de partículas, y luego añadir, ya que le supondría añadir un objeto normal (la utilización de objetos Instancias página). You will see a blue square and the effect on the level editor. Verá un cuadrado azul y el efecto en el nivel editor. Save your file and check it out inside the game. Guarde el archivo y comprobar que en el interior del juego.
|
|
|
Tutorial - 08.
Waters Aguas|
Back - Next |
Making a simple lake Haciendo un simple lago
First of all, let's start digging the lake on the terrain. En primer lugar, vamos a iniciar la excavación de la laguna en el terreno. I picked an area close to the house. He elegido una zona cercana a la casa. Choose the terrain edit tool on the toolbar and make the lake area using the right mouse button in a good place. Seleccionar el terreno para editar en la barra de herramientas y la zona de lago utilizando el botón derecho del ratón en un buen lugar. You can hide the trees for more performance, and turn the wireframe of the terrain on (it is easier to see the changes in the terrain that way), but it's optional. Puede ocultar los árboles para obtener más rendimiento, y a su vez el alambre del terreno (que es más fácil ver los cambios en el terreno de esa manera), pero es opcional.

Now position the camera above the lake and add the water on the water edit tool . Click on the browse "..." Ahora posición de la cámara por encima del lago y añadir el agua en el agua para editar. Haga clic en el navegar "..." button and select the water definition file "data\world\water\lightwater.tew". Type the water name as "Lake" and copy the camera position x/z to the water position and set the height to the desired one. Y seleccione el botón de agua archivo de definición de "datos \ mundo \ agua \ lightwater.tew". Escriba el nombre del agua como "el lago" y copia la posición de la cámara x / z de la posición del agua y ajuste la altura a la que desee. In my case, I've chosen the position X = -8314, Z = 4733 and Height = 2120. En mi caso, he elegido la posición X = -8314, 4733 y Z = Alto = 2120. If you want, walk on the terrain to check the hunter-view of the lake (END key). Si lo desea, caminar sobre el terreno para comprobar los cazadores-vista al lago (FIN clave).
To remove any underwater objects, use the objects tool and in the Instances tab, select each object type on the list and click on the "Remove underwater instances" button. Para eliminar todo tipo de objetos submarinos, el uso de objetos y herramientas en la pestaña de instancias, seleccione cada tipo de objeto en la lista y haga clic en "Eliminar submarina casos". After that, apply the textures in the Terrain Generator again, and the slope constraints will remove the snow from the lakesides. Después de eso, se aplican las texturas del terreno en el Generador de nuevo, y la pendiente se eliminarán las limitaciones de la nieve de los lakesides.
TIP : Its good practice to use the "Put on ground" button on an object type before trying to remove the underwater instances, because you changed the terrain altitude and some trees may be "floating" above the ground. SUGERENCIA: Su buena práctica de utilizar el "Ponga en el suelo" en un objeto de tipo antes de intentar eliminar el submarino casos, debido a que cambió la altitud del terreno y algunos árboles puede ser "flotante" sobre el nivel del suelo.
You can now save the level and go walk around the lake to check it out. Ahora puede guardar el nivel e ir caminando alrededor del lago para comprobar hacia fuera.
|
|
|
|
Editor screenshot Editor de captura de pantalla |
In-game screenshot En el juego captura de pantalla |
Tutorial - 09.
Water Streams - The Lake Revisited Arroyos de agua - el lago Revisited|
Back - Next |
Now where going to use the new water available in the Aspen Engine. Ahora que va a utilizar los nuevos recursos hídricos disponibles en el motor de Aspen. It is called "WaterStream", and is much more customizable than the simple Water. Se llama "WaterStream", y es mucho más personalizable que la simple agua. Plus, you can use a special effect called "Shader" in waterstreams, making it much more realistic (and cool) than the simple Water. Además, puede utilizar un efecto especial llamado "Shader" en waterstreams, por lo que es mucho más realista (y fresco) que la simple agua.
In this part of the tutorial, we'll replace the lake we made with the old water using waterstreams. En esta parte del tutorial, vamos a sustituir el lago que hicimos con el antiguo uso de agua waterstreams. After that we'll make a river that crosses our map. Después de que le daremos un río que cruza nuestro mapa.
The lake revisited El lago revisarse
First of all, go to the lake. En primer lugar, vaya al lago. Click on the Water tool and delete the lake. Haga clic en la herramienta del agua y eliminar el lago. That's right delete it :-). Let's replace it with a waterstream. Que el derecho de borrar :-). Vamos a sustituirla por un waterstream.
Now click on the "Waterstreams" page on the toolbar. Ahora haga clic en el "Waterstreams" de la página en la barra de herramientas. Click on the Add New Stream button, on the bottom of the tool. Haga clic en el botón Agregar nuevo Stream, en la parte inferior de la herramienta. Your waterstream will be added to the existing waterstream list, as shown below. Su waterstream se añadirá a la lista existente waterstream, como se muestra a continuación. Change its name to Lake by clicking on it. Cambio su nombre por el de Lago haciendo clic en ella.

Now let's add a texture layer for our lake. Ahora vamos a añadir una capa de textura de nuestro lago. We can have up to 4 layers, but we'll use only one for now. Podemos tener hasta 4 capas, pero lo uso sólo uno por ahora. After we've finished positioning our lake, we'll add more detail to it. Después de que haya finalizado el posicionamiento de nuestro lago, añadiremos más detalles al respecto.
Select your waterstream on the list, open the "Waterstream Layer Manager" page and click on the "..." Seleccionar waterstream en la lista, abrir el "Administrador de Waterstream Capa" de la página principal y haz click en el "..." button on the Layer 01 section. Botón de la Capa de la sección 01. Choose the "data\world\water\tex\darkwater.stx" file and load it. Elige un "datos \ mundo \ agua \ tex \ darkwater.stx" y la carga de archivos. Set the X and Y tile of this layer to 50, and leave the Angle value as it is. Establezca la X e Y de baldosas de esta capa a 50, y dejar el valor de ángulo tal y como es. Click on Apply to apply the changes to your lake. Haga clic en Aplicar para aplicar los cambios en su lago.
To start creating your waterstream, select it on the list, and click with the right mouse button where you want the waterstream to begin, in the terrain. Para iniciar la creación de su waterstream, selecciónelo en la lista, y haga clic con el botón derecho del ratón en la que desea comenzar la waterstream, en el terreno. In the case of a lake, it would be on one of the lake edges. En el caso de un lago, que sería en uno de los bordes del lago. After clicking you'll automatically start seeing your waterstream. Después de hacer clic automáticamente te empezarán a ver los waterstream. Drag it so that it covers the whole length of your lake (don't worry if it seems to large or too slim, you can fix that later). Click with the right mouse button again, and you'll notice that you're starting a new part of the waterstream (which is called a "patch"). Si lo deseas, también para que cubra toda la duración de su lago (no se preocupe si parece grande o demasiado delgado, que puede fijar más tarde). Haga clic con el botón derecho del ratón de nuevo, y va a ver que usted está Comenzar un nuevo parte de la waterstream (que se llama un "parche"). We won't need more patches for now, so left click to finish the creation procedure. Nosotros no necesitamos más parches para ahora, así que haz clic en la izquierda para terminar el procedimiento de creación.
By now you should have something like this on your screen: Ahora usted debería tener algo como esto en la pantalla:

Now let's fix your lake height. Ahora vamos a arreglar su lago altura. Select the Lake waterstream on the list, and Click on the Height button to enable Height Edition mode. Seleccione el Lago waterstream en la lista, y Altura Haga clic en el botón para activar el modo de edición de altura. Now you can change the height of the waterstream. Ahora puede cambiar la altura de la waterstream. Clicking on the terrain, the left mouse button raises the patches and the right mouse button lowers them. Al hacer clic en el terreno, el botón izquierdo del ratón plantea los parches y el botón derecho del ratón disminuye. You can also hold down the Ctrl or Shift keyboard keys to make edition faster or slower, respectively. También se puede mantener pulsada la Shift Ctrl o las teclas del teclado para hacer edición más rápido o más lento, respectivamente. When you're finished adjusting the Height of the beginning of your lake, uncheck the Height Button to leave Height Edition mode, and click on the Align Heights button. Cuando termine de ajustar la altura del inicio de su lago, desmarque la altura del botón de salir Altura Edition modo, y haga clic en el botón Alinear Heights. It'll align any patches that are higher than its previous part, setting them to the same height. Se le suman cualquier parches que son superiores a su anterior parte, la fijación a la misma altura.
When you're done, your lake should look like this: Cuando haya terminado, su lago presentará este aspecto:

Well, now will be adding some detail to our Lake. Bueno, ahora se añade algún detalle a nuestro lago. First, click on the "Waterstream Layer Manager" page beside your waterstream name, and its patches will be shown. En primer lugar, haga clic en el "Gestor de Waterstream Layer" waterstream página al lado de su nombre, y sus parches será mostrado. Click on the only patch that must be available, Patch 0. Haga clic en el único parche que se debe disponer, Patch 0. You'll automatically see its data in the Patch tab of the Waterstream tool. Podrás ver automáticamente sus datos en la ficha de la Parche Waterstream herramienta. First lets make this lake darker. Set the opacity of this layer to 0.8 and click apply. Also, this is a lake, and it should not have running water, so it's speed should be 0. Change the speed and apply once more to apply these changes to your stream. En primer lugar permite hacer de este lago, más oscuro. Conjunto de la opacidad de esta capa a 0,8 y haga clic en aplicar. Además, se trata de un lago, y que no debe tener agua corriente, por lo que la velocidad debe ser 0. Cambio de la velocidad y de aplicar una vez más a aplicar Estos cambios en su secuencia.
Adding reflection Adición de reflexión
To finish our lake, let's add some reflection to it. Para terminar nuestro lago, vamos a añadir una reflexión al respecto. Simple waters have an automatic reflection, but in Waterstreams you must explicitly add a reflection texture. Simple aguas tienen un reflejo automático, pero en Waterstreams debe añadir explícitamente una reflexión textura. First go to the SampleLevel directory "data\world\levels\customlevels\samplelevel" and copy the Cubemap folder to your sample level directory "data\world\levels\customlevels\mycustomlevel". Primero ir a la SampleLevel directorio "datos \ mundo \ planos \ customlevels \ samplelevel" y copiar la carpeta Cubemap muestra a su nivel de directorio "datos \ mundo \ planos \ customlevels \ mycustomlevel". This folder contains a cubemap texture made for this tutorial. Esta carpeta contiene una textura cubemap créditos para este tutorial. You can learn how more about creating your own level's cubemaps here . Usted puede aprender más sobre cómo crear su propio nivel de cubemaps aquí.
Now, click on the "Object" button and on the "Object Types" page. Ahora, haga clic en el "objeto" y en el botón "Tipos de objetos" de la página principal. Create a new object type and name it. I'll call it "RenderFX". Crear un nuevo tipo de objeto y el nombre. Voy a llamarlo "RenderFX". Click on "Edit Filenames" button, then load. Haga clic en "Editar nombres de archivo", luego carga. Switch the file type to "*.rfx", and select your .rfx file. Cambiar el tipo de archivo a "*. rfx", y selecciona tu. Rfx archivo. You can also select one of the game rfx files, but you can not change its settings if you do so. También puede seleccionar uno de los archivos rfx juego, pero no puede cambiar su configuración en caso de que no lo haga. Now, select the "Object Instances" page and add an RenderFX object near or at the lake. Ahora, seleccione la opción "Objeto casos" de la página principal y añadir un objeto RenderFX cerca o en el lago. Mark the "Use Reflections" box on the "Waterstreams Layer Manager" page. Wait a few seconds, then you are done with the reflections. Marque el "Uso Reflexiones" de la "Waterstreams Layer Manager" de la página principal. Espere unos segundos, entonces se hacen con las reflexiones.
You can now save the level and go walk around the new lake to check it out. Ahora puede guardar el nivel e ir a pie en torno a la nueva lago para probarlo.
|
|
|
|
Editor screenshot Editor de captura de pantalla |
In-game screenshot En el juego captura de pantalla |
Tutorial - 10.
Water Streams - From simple lakes to rivers Riachuelos de agua - De la simple lagos a los ríos|
Back - Next |
First of all, we must dig our riverbed on the terrain. En primer lugar, tenemos que cavar nuestra cauce del río sobre el terreno. I'm going to make it starting on our lake and finishes into another lake, down the hill. Choose the terrain edit tool on the toolbar and make the riverbed, lowering the terrain where the river is going to pass. Voy a hacer que a partir de nuestro lago y termina en otro lago, abajo de la colina. Elige un terreno para editar en la barra de herramientas y hacer que el lecho del río, la reducción del terreno en el que el río va a pasar. You can hide the trees for more performance, and turn the wireframe of the terrain on (it is usually easier to see the changes in the terrain that way, but in our case, it will make almost no difference since the wireframe color is gray, just as our terrain). Puede ocultar los árboles para obtener más rendimiento, y a su vez el alambre del terreno sobre el (normalmente es más fácil ver los cambios en el terreno de esa manera, pero en nuestro caso, se efectuarán los casi ninguna diferencia ya que el alambre es de color gris, Al igual que nuestro terreno).
If you prefer, you could make a copy of your map's heightfield and use some image edition tool to edit your map's heightfield copy image and "carve" the riverbed where you want in the terrain. Remember that the heightfield image is vertically flipped and that darker areas in the heightfield represent lower areas, so your river should be drawn with a darker greyscale color than its surroundings. Si lo prefiere, puede utilizar una copia de su mapa del heightfield y utilizar algunas herramientas de edición de imagen para editar su mapa de la imagen y copiar heightfield "reparto" el lecho del río en la que desea en el terreno. Recuerde que la imagen es heightfield verticalmente volteado y que más oscuro Zonas de la heightfield representan las proximidades de las áreas, para que tu río se señalen en escala de grises con un color más oscuro que sus alrededores. After doing so, load your new heightfield image in the level editor using the "Terrain Generator", and Apply the heightfield to update the map. Después de hacerlo, la carga heightfield su nueva imagen en el editor de niveles usando el "Terrain Generator", y el heightfield Aplicar para actualizar el mapa. Then you can fine-tune your river using the terrain edit tool. Luego puede afinar su río utilizando la herramienta de edición del terreno.
CAUTION : you must use a program that allows you to save 16-bit png files, otherwise you'll lose some color info of the terrain, and your new heightfield won't be equal to the original. PRECAUCIÓN: debe utilizar un programa que te permite guardar de 16 bits png archivos, de otro modo perderá parte de la información de color del terreno, y su nuevo heightfield no será igual a la original. You can use this free plugin ( SuperPNG ). Usted puede utilizar este plugin gratuito (SuperPNG). Be sure that you don't edit the original hfield.png image directly, because it is always overwritten by the level editor, and make a backup copy of your original hfield.png image, so if you want to discard any changes you made just load the original hfield file :-). Asegúrese de que usted no modifique la imagen original hfield.png directamente, porque siempre es sobrescrito por el editor de niveles, y hacer una copia de seguridad de la imagen original hfield.png, por lo que si desea descartar los cambios realizados sólo Cargar el archivo original hfield :-).
When you're done creating your riverbed, click on the Waterstreams tool in the toolbar, so we can start creating our river. Cuando haya terminado de crear su lecho del río, haga clic en el Waterstreams herramienta en la barra de herramientas, de modo que podemos comenzar a crear nuestro río. First, click the Clear button, to reset all fields. En primer lugar, haga clic en el botón Borrar, para restablecer todos los campos. Then fill in the name "River", use 30 for height (distance from ground) and 300 for width (don't care too much with this right now, you probably will need to change it), and click on the Add New Stream button, on the bottom of the tool. Luego llene el nombre de "río", 30 para uso de la altura (distancia de la tierra) y 300 de ancho (no les importa demasiado con esto ahora, usted probablemente tendrá que cambiarla), y haga clic en el Agregar nuevo Stream Botón, en la parte inferior de la herramienta. Your waterstream "River" will be added to the existing waterstream list. Su waterstream "río" será añadido a la lista existente waterstream.
Let's add a texture to our river, like we did to our lake. Vamos a añadir una textura a nuestro río, al igual que lo hicimos a nuestro lago. Select the River waterstream on the list, and click on the "..." Seleccione el río waterstream en la lista, y haga clic en el "..." button on the Layer 01 section. Botón de la Capa de la sección 01. Choose the "data\world\water\tex\darkwater.stx" file and load it. Elige un "datos \ mundo \ agua \ tex \ darkwater.stx" y la carga de archivos. Set the X and Y tile of this layer to 150, and leave the Angle value as it is. Establezca la X e Y de baldosas de esta capa a 150, y dejar el valor de ángulo tal y como es. Click on Apply to apply the changes to your river. Haga clic en Aplicar para aplicar los cambios en su río.
To start creating your waterstream, select it on the list, and click with the right mouse button where you want the waterstream to begin, in the terrain. Para iniciar la creación de su waterstream, selecciónelo en la lista, y haga clic con el botón derecho del ratón en la que desea comenzar la waterstream, en el terreno. Like I've said before, I'm going to start from the west, in the lake. Como he dicho antes, voy a empezar desde el oeste, en el lago. While "dragging" your river around, if you notice you'll need to make a turn, right click again on the terrain to fix this stream patch at this point, and start a new one. Si bien "arrastre" en torno a su río, si nota que necesitará para hacer un giro, de nuevo clic derecho sobre el terreno para resolver este flujo de parches en este punto, y empezar una nueva. Notice that they'll align their rotation automatically. Aviso de que ellos se suman su rotación automática. Go on building your river until you reach the end. Ir en la construcción de su río hasta llegar a la final. If you want to stop creating the river by any reasons, click the left mouse button to cancel the procedure. Si desea dejar de crear el río por ninguna razón, haga clic en el botón izquierdo del ratón para cancelar el procedimiento.
TIP : You can press the spacebar on the keyboard while creating a waterstream to go to Navigation mode and move around freely. SUGERENCIA: Puede pulsar la barra espaciadora en el teclado mientras que la creación de un waterstream para ir a la navegación y modo de circular libremente. The creation process will resume when you go back to Edit Mode. El proceso de creación se reanudará al regresar a la modalidad de edición.
If you want, you can click on the "Waterstream Patches" page and you'll see the list of its patches. Si lo desea, puede hacer clic en la "Waterstream parches" de la página principal y verás la lista de sus parches. Clicking on a patch you can see this patch data, and have the option to tessellate (divide) or delete this patch. Al hacer clic en un parche puede ver este parche de datos, y tiene la opción de teselar (fractura) o eliminar este parche. Notice that the currently selected patch(es) borders are highlighted in green. Any changes made and applied will affect all currently selected patches. Note que el parche actualmente seleccionado (s) con las fronteras se destacan en color verde. Los cambios que se realicen y aplicada afectará a todos los parches actualmente seleccionado.
The image below is a sample screenshot of the river creation. La imagen que aparece a continuación se muestra un ejemplo de captura de pantalla del río creación.

After you're done creating the river, you'll probably want to manually edit the river borders, and make it smoother. Después de acabar de crear el río, probablemente desea editar manualmente el río fronteras, y hacerlo más suave. Choose the terrain edit tool on the toolbar and smooth the terrain around the river borders. Seleccionar el terreno para editar en la barra de herramientas y allanar el terreno en todo el río fronteras. It's a good idea to turn on Wireframe mode and Waterstream on the "More Options > View" menu, so you can check if any part of your river is "floating" above the ground. Es una buena idea para encender el modo de alambre y Waterstream sobre el "Más Opciones> Ver" del menú, para que pueda verificar si alguna parte de su río es "flotante" sobre el nivel del suelo. If so, you can either edit the terrain or the waterstream patches, lowering them. Si es así, puede o bien modificar el terreno o la waterstream parches, la reducción de ellos. If your river is too narrow in some places, you can select the desired patch(es) and click the Width button to enable Width Edition mode. Si el río es demasiado limitado en algunos lugares, puede seleccionar el parche (es) y haga clic en el botón para activar Ancho Ancho modo de edición. Now you can change the width of the selected patches clicking on the terrain. The left mouse button widens the patches and the right mouse button narrows them. Ahora puede cambiar el ancho de los parches seleccionados pulsando sobre el terreno. El botón izquierdo del ratón amplía los parches y el botón derecho del ratón se estrecha. You can also hold down the Ctrl or Shift keyboard keys to make edition faster or slower, respectively. También se puede mantener pulsada la Shift Ctrl o las teclas del teclado para hacer edición más rápido o más lento, respectivamente. When you're done, use the Align Heights button to check if any patches of your waterstream are higher than they should. Cuando haya terminado, use el botón Alinear Heights, para comprobar si alguno de los parches de su waterstream son más altos de lo debido. It'll automatically update the necessary patches to make your waterstream straight. Es actualizar automáticamente los parches necesarios para hacer su waterstream recto.
Remember to remove any undesired underwater objects. Recuerde que debe eliminar cualquier indeseable subacuáticos. Use the objects tool and in the "Objects Instances" page, select each object type on the list and click on the "Remove underwater instances" button. Utilice los objetos y en la herramienta de "Objetos de instancias" de la página principal, seleccione cada tipo de objeto en la lista y haga clic en "Eliminar submarina casos". After that, apply the textures in the Terrain Generator again, and the slope constraints will remove the grass from the riversides. Después de eso, se aplican las texturas del terreno en el Generador de nuevo, y la pendiente se eliminarán las limitaciones de la hierba de la riberas de los ríos.
TIP : Remember to save your level often. SUGERENCIA: Recuerde guardar su nivel de frecuencia.
Here is a screenshot of the final look of river, zooming on the minimap. Aquí hay una captura de pantalla de la última mirada de río, el zoom sobre el minimapa. My final river is composed of 12 patches (not much) Pretty cool, huh? Mi último río se compone de 12 parches (no mucho) Bastante cool, ¿no? Now we got to let the hunter cross the river in some areas, and then we can start adding some cool effects to our river, like changing its speed, adding new texture layers to make some rapids, etc. Ahora llegamos a dejar que el cazador de cruzar el río en algunas zonas, y entonces podemos empezar a añadir algunos efectos fresco a nuestro río, como el cambio de su velocidad, la adición de nuevas capas de textura hacer algunos rápidos, etc

Why the hunter crossed the river? ¿Por qué el cazador cruzaron el río? To bag the buck at the other side!!! Para bolsa de la pelota al otro lado!
We can't forget that we want the hunters to be able to cross the river (at least in some areas ;-) ). No podemos olvidar que queremos que los cazadores para poder cruzar el río (al menos en algunas zonas ;-)). You can always create a bridge, but looking for a bridge in the heat of a hunt may be quite frustrating. Siempre se puede crear un puente, pero en busca de un puente en el calor de una cacería puede ser bastante frustrante. Now we will learn a way to level the underwater surface of your waters. Ahora vamos a aprender una manera de superficie bajo el nivel de las aguas de su. First, we must know what is our desired water depth. En primer lugar, debemos saber qué es nuestra deseada profundidad de agua. By default, in the DH2005 game hunters can't cross waters deeper than 1.4 meters while standing. Por defecto, en el juego DH2005 cazadores no pueden cruzar las aguas más profunda de 1,4 metros mientras que de pie. Check out the FAQ session to find out more about water depth constraints, including on horseback and ATV. Echa un vistazo a la sesión de preguntas frecuentes para saber más acerca de las limitaciones de la profundidad del agua, incluyendo a caballo y ATV.
To level an underwater surface, open up the terrain edit tool and check the Level Underwater option. It works pretty much like the Flatten option, but this time you must provide the desired distance between the ground and the water surface. Para un nivel de la superficie submarina, la apertura del terreno para editar y comprobar el nivel Subacuáticas opción. Funciona bastante parecido Aplanar la opción, pero esta vez debe proporcionar a la distancia deseada entre el suelo y la superficie del agua. The default value is 14dm (1.4 meters). El valor por defecto es 14dm (1,4 metros). Let's change this value to 13 (1.3m) and then click with the left mouse button to edit the desired underwater area. Vamos a cambiar este valor a 13 (1,3 m) y, a continuación, haga clic con el botón izquierdo del ratón para editar la zona deseada submarina. Be careful NOT to use a brush size larger than your river, otherwise you'll end up leveling undesired portions of the terrain. Tenga cuidado de no utilizar un cepillo más grande que el tamaño de su río, de otro modo terminan indeseable porciones de nivelación del terreno. Well, you can always fine-tune the terrain afterwards. Bueno, siempre se puede ajustar con precisión el terreno después.
Whenever you want, you can use the Minimap to check which areas of your waters are trespass able or not. Cuando lo desea, puede utilizar el minimapa para comprobar qué áreas de su entrada ilegal aguas son capaces o no. Click here to learn more about the Minimap options. Haga clic aquí para aprender más sobre el minimapa opciones. In the image above, the light blue areas are trespassable, the others are not. En la imagen de arriba, la luz azul son zonas trespassable, las otras no.
Adding detail to waterstreams Adición de detalles a waterstreams
Let's see some cool texture effects for the water. Vamos a ver algunos efectos de textura fresca el agua.
1) Using 2 textures running in different directions: 1) Uso de texturas 2 corriendo en diferentes direcciones:
·
In order to do so, select the Lake2 waterstream on the list, and we'll add a new texture layer to it. Para ello, seleccione la Lake2 waterstream en la lista, y vamos a añadir una nueva capa de textura a la misma. In the Layer 02 section, and load the "data\world\water\tex\lightwater.jpg" file. En la sección de la capa 02, y la carga "datos \ mundo \ agua \ tex \ lightwater.jpg" archivo. Set the Angle parameter to 90, the X and Y tile of this layer to 200. Ajuste el parámetro Ángulo a 90, la X e Y de baldosas de esta capa a 200. On the layer 1 section, change the Angle value to 270, and set its speed to 2. Sobre la capa 1 de la sección, el cambio de ángulo valor a 270, y establecer su velocidad a 2. Click on Apply. Haga clic en Aplicar.·
Now change the angle of the Layer 01. Ahora cambiar el ángulo de la capa 01. Set it to 180, and Apply. Ponerlo en 180, y en Aplicar. Get closer to the river, and try to notice the difference. Acérquese al río, y tratar de notar la diferencia. Depending on the texture used it may be really subtle. Dependiendo de la textura puede ser utilizado realmente sutil. Now we'll change some more parameters to make the effect more visible. Ahora cambiaremos algunos parámetros más para que el efecto más visible.·
Select the River waterstream, click on the "Waterstream patches" page, select all patches and the set its speed to 15. Seleccione el río waterstream, haga clic en el "Waterstream parches" de la página principal, seleccione todos los parches y el conjunto de su velocidad a 15. You can change each patch speed individually, if you want. Puede cambiar de velocidad cada parche individualmente, si lo desea.·
Can you see the effect now? ¿Puedes ver el efecto ahora? Looks nice. Parece agradable. Now save your level before we continue. Ahora guarde su nivel antes de continuar.
|
|
|
2) Using a texture that is only visible in some places (for rapids, for example): 2) Uso de una textura que sólo es visible en algunos lugares (por los rápidos, por ejemplo):
·
In order to do so, select the River waterstream on the list, and we'll add a new texture layer to it. Para ello, seleccione el río waterstream en la lista, y vamos a añadir una nueva capa de textura a la misma. In the Layer 02 section, and load the "data\world\water\tex\demo_level.jpg" file. En la sección de la capa 02, y la carga "datos \ mundo \ agua \ tex \ demo_level.jpg" archivo. Leave the Angle parameter as 0, set the X and Y tile of this layer to 200, and leave the Z value as it is. Deje el ángulo como parámetro 0, el conjunto de baldosas X e Y de esta capa a 200, y dejar el valor Z como está. Click on Apply and Yes to apply the changes to your river. Haga clic en Aplicar y en Sí para aplicar los cambios a su río.·
Click on the "+" beside the name River and select any of the river patches in the list. Haga clic en el signo "+" al lado del nombre del río y seleccionar cualquiera de los parches de río en la lista. In the Layer Data Section, select Layer 03 in the set its opacity to 0.3. Then set speed to 300. En la sección de datos Capa, seleccione la capa 03 en el conjunto de su opacidad a 0,3. A continuación, defina la velocidad a 300.·
The final step is to make this layer invisible in the places where there are no rapids. El paso final es hacer de esta capa invisible en los lugares donde no hay rápidos. For example, First as the Patch 0 of the River and Last as the patch 4. Por ejemplo, como la Primera Patch 0 del Río y la última como el parche 4. All patches between patch 0 and 4 are now selected. Now set the opacity for the second layer to 0 (invisible). Todos los parches de parches entre 0 y 4 son ahora seleccionados. Ahora ajuste de la opacidad de la segunda capa a 0 (invisible).·
Notice that now you can't see the rapids before Patch 4, and it becomes smoothly visible from beyond this point. Observe que ahora no se pueden ver antes de los rápidos Patch 4, y se hace sin problemas visibles desde más allá de este punto. If you want, make this layer invisible in other areas too. Si lo desea, hacer de esta capa invisible en otros ámbitos también.3) Add a reflection texture: 3) Añadir un reflejo de textura:
·
Select the River waterstream in the list and go to the "Waterstream Layer Manager" page. Seleccione el río waterstream en la lista e ir a la "Waterstream Layer Manager" de la página principal. Check the "Use Reflection" button, just as you did before, and now your river will also have the reflection. Compruebe el "Uso de reflexión", tal y como lo hacía antes, y ahora su río también tendrá a la reflexión.You can make lots of interesting effects, experimenting with the waterstreams streams and patches parameters. Usted puede hacer un montón de interesantes efectos, experimentando con la waterstreams arroyos y parches de parámetros. Check out the Waterstream tool reference to learn more about those parameters. Consulte la Waterstream herramienta de referencia para obtener más información acerca de esos parámetros.
You can now save your level, and take a walk by the river. Ahora puede guardar su nivel, y dé un paseo por el río.
|
|
|
|
Editor screenshot Editor de captura de pantalla |
In-game screenshot En el juego captura de pantalla |
Tutorial - 11.
Water Shaders Agua Shaders|
Back - Next |
What is the shader? ¿Cuál es el Shader?
A Shader is a program that makes some special rendering effects directly on the hardware. Un Shader es un programa que hace que algunos efectos especiales de la prestación directamente en el hardware. In the DH2005 game, a shader is used to make waterstreams look more realistic. DH2005 En el juego, un sombreado se usa para hacer waterstreams mirada más realista. If your graphics hardware doesn't support shaders, you won't have any trouble, except that you won't be able to see these special effects on the DH2005 game or on the Map Editor. Si su hardware de gráficos no es compatible con shaders, no tendrá ningún problema, salvo que usted no será capaz de ver estos efectos especiales sobre el juego DH2005 o en el Mapa del Editor. It doesn't mean that you can't make a map and add shader effects for your waterstreams, but you won't be able to see the results unless you run your level in a PC with graphics hardware support for shaders. Esto no significa que no se puede hacer una ruta y añadir efectos de sombreado para su waterstreams, pero usted no podrá ver los resultados a menos que corra a su nivel en un PC con soporte de hardware de gráficos para los shaders.
Adding the shader effect to waterstreams is made in 3 steps: Agregando el efecto de sombreado de waterstreams se realiza en 3 pasos:
1) Activating the shader support layer in your waterstream: 1) La activación de la capa de sombreado de apoyo en su waterstream:
By default, all waterstreams have a reference layer (you can think as layer 0) that is meant to be used for shader effects. Por defecto, todos los waterstreams tienen una capa de referencia (se puede pensar como capa 0) que está destinado a ser utilizado para efectos de sombreado. Let's activate it. Vamos a activarla.
Open the Waterstream tool and select your first waterstream, Lake. Abra la herramienta y seleccionar Waterstream su primer waterstream, Lago. Now click on the "Waterstream Layer Manager" page and change the "Tile" to 50 (X and Y) and "Cicle Time" to 10 on the Reflection pane. Ahora haga clic en el "Gestor de Waterstream Capa" de la página y cambiar el "Tile" a los 50 (XeY) y "Cicle Time" a 10 en el panel de Reflexión. Select the "Waterstream Patches" page and set the ref speed to 1, so it will move slow. Seleccione la opción "Waterstream parches" de la página y establecer la ref velocidad a 1, por lo que se mueva lento.
Ok, now your lake already has some shader effects. Ok, ahora su lago ya tiene algunos efectos de sombreado. Now, lets tune it. Ahora, permite ajustarlo.
2) Configure the Water Shader FX: 2) Configure el agua Shader FX:
Open the "Waterstream Special Effects" page. Abra el "Waterstream efectos especiales" de la página principal. This will display a list with all water shaders you can choose from. Esto mostrará una lista con todos los shaders de agua que puede elegir. Select one shader of the list and click the "Load Current From" button to apply it. Seleccione una de sombreado de la lista y haga clic en la "corriente de carga de:" para aplicarlo. I will use the "Type E (small)". Voy a utilizar el "Tipo S (pequeño)". After choose a shader, click on "Edit Current" and change the X, Y and Z values to 64, 64 and 16, respectively. Después de elegir un sombreado, haga clic en "Editar actual" y cambiar la X, Y y Z a los valores 64, 64 y 16, respectivamente. Click OK and wait until the operation is completed. Haga clic en Aceptar y espere hasta que la operación se complete. The shader effect will be automatically applied to your waterstreams. El efecto de sombreado se aplicará automáticamente a su waterstreams. If you want to learn more about the Water Shader FX parameters and test different configurations, look for their explanation in the reference manual. Si desea obtener más información acerca de los parámetros de agua Shader FX y probar diferentes configuraciones, buscar su explicación en el manual de referencia.
3) Customize the waterstream's and shader parameters: 3) Personalizar los waterstream y sombreado de los parámetros:
If you want, change the parameters of your waterstream's shader only layer and the Water Shader FX parameters, until you get the desired effect. Si lo desea, cambiar los parámetros de su waterstream sólo sombreado de la capa de agua y el Shader FX parámetros, hasta obtener el efecto deseado.
Now, customize your other streams and see its cool effect in the game. Ahora, personalizar sus otros arroyos y ver su efecto en enfriar el juego.
|
|
|
|
Editor screenshot Editor de captura de pantalla |
In-game screenshot En el juego captura de pantalla |
Tutorial - 12.
Improving terrain appearance Mejorar el aspecto del terreno|
Back - Next |
Painting a texture around objects Pintura una textura alrededor de los objetos
Adding a detail texture around some objects is a simple way to enrich your level environment, so we'll paint the undertree layer around our trees. Añadir un detalle de textura en torno a algunos de los objetos es una forma sencilla de enriquecer su nivel medio, así que veremos undertree la capa de pintura en torno a nuestros árboles. Open the "Object Ground Paint" page on the Objects tool and add 2 painters (click the green button). Abra el "Objeto de tierra Paint" de la página principal de la herramienta de objetos y añadir 2 pintores (haga clic en el botón verde). Set one for the SubAlpineSnow and one for the Spruce objects, and choose the undertree layer for both. Establezca una para el SubAlpineSnow y uno de los objetos Spruce, y elegir la capa undertree para ambos. Now re-apply the textures and below the trees you'll see some fallen leaves and pines. Ahora volver a aplicar las texturas y por debajo de los árboles verá caído algunas hojas y pinos.

Changing terrain roughness El cambio de rugosidad del terreno
Another simple thing that can be done is changing the terrain roughness on the areas where there are rocks, for example. Otra cosa sencilla que se puede hacer es cambiar la rugosidad del terreno en las zonas donde hay rocas, por ejemplo. Select the "Undertexture Roughness" page in the "Terrain Texturing" tool and increase the slider to the right. Seleccione la opción "Undertexture rugosidad" en la página "Terreno Texturado" herramienta y aumentar el control deslizante a la derecha. Save before applying, because there is no undo on this operation. Guardar antes de aplicar, porque no hay en deshacer esta operación. Now click on apply selected layer button, with the rock layer selected. Ahora haga clic en el botón de aplicación capa seleccionada, con la capa de roca seleccionada.

Reapply the textures on the terrain generator, since the terrain slope have changed since the last step. Vuelva a aplicarlo las texturas en el generador de terreno, ya que la pendiente del terreno han cambiado desde el último paso.
You can make more improvements by manually editing some details, like painting some mud texture underwater, fixing the waters borders, or adding wave soundfiles as linked objects. Usted puede hacer más mejoras editando manualmente algunos detalles, como la pintura bajo el barro textura, la fijación de las aguas de las fronteras, o la adición de onda soundfiles como objetos vinculados.
Tutorial - 13.
Adding a Background Image Añadir una imagen de fondo|
Back - Next |
Enter on the Objects tool and create a new object type "background". Entrar en la herramienta de objetos y crear un nuevo tipo de objeto "de fondo". Change the "Mode" to linked and add a filename and unckeck the "Align to Ground" check box.. Cambie el "Mode" y vinculado a añadir un nombre de archivo y la unckeck "Alinear a la tierra" casilla de verificación .. On the filename browse window change the type to *.bgr and select the "data\world\levels\test\alberta.bgr" file. En el nombre de archivo navegar ventana para cambiar el tipo *. bgr y seleccione la opción "datos \ mundo \ planos \ test \ alberta.bgr" archivo. The final result should be as the following image. El resultado final debe ser como la siguiente imagen. After that, click on the "Add Mode" on the instances window and right click on the terrain to add one instance. Después de eso, haga clic en el botón "Añadir Mode" en la ventana de los casos y el clic derecho sobre el terreno para añadir un caso. Now you should be seeing some mountains on the background. Ahora usted debería ver algunas montañas en el fondo. Note: only add one instance. Nota: sólo añadir un caso. You can see the number of instances on the Instances tab, directly below the Interactive Controls section. Usted puede ver el número de casos en la ficha de casos, directamente por debajo de los controles de la sección interactiva.
You can now save your level and check out your background. Ahora puede guardar su nivel y comprobar sus antecedentes.
|
|
|
|
Editor screenshot Editor de captura de pantalla |
In-game screenshot En el juego captura de pantalla |
Tutorial - 14.
Render Effects Render Efectos|
Back - Next |
Create a new object and call it "renderfx". Crear un nuevo objeto y lo llaman "renderfx". Click on Edit Filenames and add a file named "game\customlevels\samplelevel\tutorial_level.rfx" (select the "*.rfx" filter to hide the other files). Haga clic en Modificar nombres de archivo y añadir un fichero llamado "juego \ customlevels \ samplelevel \ tutorial_level.rfx" (seleccione la opción "*. rfx" para ocultar el filtro de otros archivos). Uncheck the "Align to ground" button and add an instance of it. Desmarque la "Alinear a la tierra" y agregar una instancia de la misma. Change the "Mode" to linked. Cambie el "Mode" a vinculados. Just like you did when adding a background image, you shall just add ONE object of this type. , Como hizo al añadir una imagen de fondo, que se acaba de añadir UNO objeto de este tipo. Now you will notice that the sun isn't a square anymore. Ahora te darás cuenta de que el sol no es una plaza más. There are other definitions on this file, check out the reference about .rfx files Hay otras definiciones de este fichero, consulta acerca de la referencia. Rfx archivos
|
|
|
|
Editor screenshot Editor de captura de pantalla |
In-game screenshot En el juego captura de pantalla |
Tutorial - 15.
Adding Dynamic Objects Agregando objetos dinámicos|
Back - Next |
Dynamic objects are a special kind of objects. Dinámica de los objetos son un tipo especial de objetos. They are created around the player's view, and only while the game is being executed. Son creadas en torno a la vista del jugador, y sólo mientras el juego se está ejecutando. That means that you won't be able to see the dynamic objects that you configure to your level unless you run the game. Esto significa que usted no será capaz de ver la dinámica de los objetos que puede configurar a su nivel a menos que corra el juego.
Some of these dynamics, like the avaiable types of dynamic grass, interact with the player and the animals, bending when they walk through it. Algunas de estas dinámicas, al igual que los tipos de dinámica disponible hierba, interactúan con el jugador y de los animales, cuando caminan de flexión a través de él. You can only see this bending effect if you run the game using the High or Ultra video settings, or specifically enabling it in the Video Settings screen. Sólo puede ver este efecto de flexión si ejecuta el juego usando el Ultra Alta o la configuración de vídeo, o específicamente permitiendo que en la pantalla de configuración de vídeo.
For this tutorial, we will create some rocks for the ground and some twigs and fallen branches below the trees. Para este tutorial, vamos a crear algunas rocas de la tierra y algunas ramas y caído por debajo de las ramas de los árboles.
Open the " Dynamic Objects " tool and go to the main page (follow the precedding link if you want to learn more about specific dynamics parameters). Abra la "dinámica de los objetos" herramienta e ir a la página principal (precedding seguir el vínculo si desea obtener más información acerca de la dinámica de los parámetros específicos). Add 2 painters, one for each dynamics we will create. Añadir 2 pintores, uno para cada una dinámica vamos a crear. You'll notice that setting your map dynamics is pretty straightforward. Se dará cuenta de que el establecimiento de la dinámica de su mapa es muy sencillo de usar.
Select the First painter, and choose the Dynamic Object Type "Data\World\Models\DynamicObjects\twigssnow[DYN]_il.j3d", and the Layer "Undertree", and set its parameters as follow: Seleccione la Primera pintor, y elegir la dinámica de tipos de objeto "Datos de programa \ Mundo \ Modelos \ DynamicObjects \ twigssnow [DYN] _il.j3d", y la capa "Undertree", y establecer sus parámetros como sigue:
·
Density : The density of objects by squared meter (number of instances per m²). Densidad: La densidad de los objetos por metro cuadrado (número de casos por m²). Set it to 0.05, which means we will have 1 group of grass for each 20m². Ponerlo en 0,05, lo que significa que tendremos 1 grupo de la hierba por cada 20m ².·
Bending max angle : The maximum bending angle of this object. Ángulo de flexión máximo: El máximo ángulo de flexión de este objeto. Set it to 0 degrees. Ponerlo a 0 grados.·
Layer Factor : Factor to multiply by layer percent to get number of dynamic object instances. Capa Factor: Factor a multiplicar por ciento capa para obtener el número de casos objeto dinámico. Set it to 90%. Ponerlo en el 90%.·
Layer Minimum : Minimum layer visibility percent necessary to create instances. Capa mínima: mínima capa de visibilidad por ciento necesario crear instancias. Set it to 30%. Ponerlo en el 30%.·
Min & Max Scale: Minimum & Maximum object scale. Min & Max Escala: mínima y máxima de la escala objeto. We don't want to change these, so leave them as they are. No queremos cambiar estos, de modo que los deje como están.·
Align to ground : type TRUE to align objects to the ground normal. Alinear a terreno: tipo TRUE a la alineación de los objetos al suelo normal.·
Underwater Type : Underwater creation: NO (only ground), YES (ground & underwater) or ONLY (only underwater). Submarino Tipo: Submarino creación: NO (sólo suelo), YES (terrestre y submarino) o sólo (sólo submarina). Set it to NO, because we don't want our twig underwater. Ponerlo en NO, porque no queremos que nuestro ramita bajo el agua.·
Height Adjust: Height adjust to push objects into the ground, in centimeters. Ajuste Altura: Altura a ajustar introduzca objetos en el suelo, en centímetros. Should be lower than 0, values greater than 0 will make the objects float. Debe ser inferior a 0, los valores superior a 0 hará que los objetos flotan. Let's sink them a little, setting it to -0.3. A ellos se hunden un poco, el establecimiento a -0,3.·
Creation Radius From Camera: Distance from the viewer where objects will be created, in meters. A partir de la creación de Radio Cámara: Distancia de la visor donde los objetos se crearán, en metros. Set it to 64. Ponerlo a 64.·
Full Opacity Camera Distance: Distance from the viewer where objects will have full opacity, befora fading out, in meters. Completo Opacidad Cámara Distancia: La distancia de los objetos que el espectador tendrá plena opacidad, befora desvanecimiento, en metros. Set it to 32. Ponerlo a 32.
Your first Dynamic Layer configuration should look like the image below: Su primera dinámica de la capa de configuración debe ser similar a la imagen que aparece a continuación:

Now set the other Dynamic Layer to the same as the following example (set the Filename to "Data\World\Models\DynamicObjects\drygrass[DYN]_a.j3d" and the BendFilename to "Data\World\Models\DynamicObjects\drygrass[HLP]_a.j3d"): Ahora, el otro conjunto dinámico Layer a la misma como el siguiente ejemplo (el conjunto de nombres de archivos a los "Datos de programa \ Mundo \ Modelos \ DynamicObjects \ drygrass [DYN] _a.j3d" y la BendFilename a "Datos de programa \ Mundo \ Modelos \ DynamicObjects \ drygrass [ HLP] _a.j3d "):

Tutorial - 16.
Adding Path Nodes Agregando camino nodos|
Back - Next |
The objective of path nodes is to help the animals to take some actions on the map. El objetivo de nodos camino es ayudar a los animales a tomar algunas acciones en el mapa. There are three diferent hints (flags) that can be applied for path node: Hay tres pistas distintas (banderas) que se pueden aplicar para el camino nodo:
·
MOVE: the animals will preferentially use this path to walk. MOVIMIENTO: los animales se utilizan preferentemente este camino a pie.·
FEED_AREA: the animals will use this area to eat. FEED_AREA: los animales utilizará esta zona para comer.·
BED_AREA: the animals will use this area to sleep. BED_AREA: los animales utilizará esta área para dormir.You do not need to add path nodes in your level, but if you do so, there are some restrictions: No es necesario agregar nodos camino en su nivel, pero si lo hace, hay algunas restricciones:
|
Feature Reportaje |
MOVE |
FEED_AREA |
BED_AREA |
|
Maximum nodes/links number Máximo de nodos y enlaces número |
300 |
30 |
30 |
|
Minimum radius Radio mínimo |
- -- |
50 |
50 |
|
Maximum radius Radio Máxima |
- -- |
200 |
200 |
|
Minimum cover size Cobertura mínima tamaño |
- -- |
4000000 dcm 4000000 DCM |
4000000 dcm 4000000 DCM |
For the links you also need to choose a weight greater than 0 and samller than or equal to 1. A los enlaces que también tienen que elegir un peso mayor que 0 y samller que o igual a 1. And, for each node, you must choose at least one flag. Y, para cada nodo, debe elegir al menos una bandera.
So, if you are still reading this, let's add some path nodes! Así que, si todavía están leyendo esto, vamos a añadir algunos nodos de camino!
Click on the Path "Nodes Plugin" and open the page "Create/Destroy". Haga clic en el Camino "Nodos Plugin", y abrir la página "Crear / Destruir". Open also the "View/Change Nodes Info" page. Abierto también el "Ver / Cambiar Información de los nodos" de la página principal. Select the "Ray Trace terrain only" option on the combo box. Seleccione la opción "Ray Trace terreno sólo" opción en el desplegable. Now, lets place two feed nodes near our great lake. Ahora, permite colocar dos nodos de alimentación cerca de nuestro gran lago. Move the camera to the border of the lake, change the radius to 500 and click the "Create New Node at Camera Position" button. Mover la cámara en el borde del lago, a cambio de la Radio 500 y haga clic en "Crear nuevo Nodo en la Cámara de posición". You will see a light blue sphere, that represents the node. Verá una luz azul esfera, que representa el nodo. Mark the FEED_AREA box for each node. Marque la casilla FEED_AREA para cada nodo. Add more feed nodes on other areas, remember that must exist 4 square km (or 4000000 square dcm) of a feed/bed area, if any. Añadir más nodos de la alimentación en otras áreas, recuerde que debe existir 4 km cuadrados (o 4000000 cuadrados dcm), de un feed / zona de la cama, si los hubiere. I will create two other nodes: one near our house and other near the east edge of our map. Voy a crear otros dos nodos: uno cerca de nuestra casa y otras cerca de la punta oriental de nuestro mapa. Uncheck the "Auto-link created nodes" option on the menu before creating the other nodes, or select the link between the second and third nodes, then click "Delete Selected Nodes / Links" to remove the path. Desmarque la "Auto-link creado nodos" opción en el menú antes de la creación de otros nodos, o seleccione el enlace entre la segunda y la tercera nodos, a continuación, haga clic en "Eliminar seleccionados nodos y enlaces" para eliminar la ruta de acceso.

Now I will add some nodes for BED_AREA. Ahora voy a añadir algunos nodos para BED_AREA. I'll it near the house, in the other side of the river. Lo que cerca de la casa, en el otro lado del río. Create it with a radius of 1500 dcm. Cree que con un radio de 1500 dcm. Note that you can use a node for more than one action. Tenga en cuenta que puede utilizar un nodo para más de una acción. So, let's change one of the feed nodes to be feed and bed areas. Así que, vamos a cambiar uno de los nodos que se alimentan de piensos y cama. I'll change one that is near the big lake. Voy a cambiar una que se encuentra cerca del gran lago. You now must have a image like the one below: Ahora debe tener una imagen como la siguiente:

The last thing is to create a MOVE node (or some of them). Lo último es crear un nodo MOVE (o algunos de ellos). Let's do it at the side of our river, following the waterstream. Vamos a hacerlo a un lado de nuestro río, a raíz de la waterstream.


Important: remember to check the limits for every node/link you create. Importante: no olvide comprobar los límites establecidos para cada nodo / enlace que cree. The Level Editor will not allow you to generate the level pack if these restrictions are invalid. El Nivel Editor no le permitirá generar el nivel de envase si estas restricciones no son válidas.
Tutorial - 17.
Level Profile Nivel Perfil|
Back - Next |
The Level Profile is responsible for your in-game level settings, and filling up this info is very simple. El perfil de Nivel es responsable de su nivel en el juego configuración, y rellenar esta información es muy sencillo. The available settings are: Los ajustes disponibles son los siguientes:
·
Level Name : The name of the level in the Select Location screen. Nivel Nombre: El nombre del nivel en la pantalla Seleccione población.·
Level Comments : The comments for this level in the Select Location screen. Nivel Comentarios: Los comentarios de este nivel en la pantalla Seleccione población.·
Disable Animal Rub : If checked, the animals will not leave marks on trees. Desactivar Animal Rub: Si se selecciona, los animales no dejar marcas en los árboles.·
Ambient sound file : You can choose a sound file to your map. Ambient archivo de sonido: Se puede elegir un archivo de sonido a su mapa.·
World Gap : The distance from your map boundaries that limit the hunting area, in meters. Gap Mundial: La distancia de su mapa de fronteras que limitan la zona de caza, en metros.·
Weather : Choose between Rain or Snow. El tiempo: Elige entre la lluvia o la nieve.·
Vehicles : Chose the allowed vehicles in your map. Vehículos: Elija los vehículos permitidos en su mapa.·
Layer Footsteps : Here you can choose which footstep sound will be played for each of your map texture layers. Capa Huellas: Aquí puede elegir qué paso se reproducirá el sonido de cada una de sus capas mapa de textura. A sound can be used in many layers, but each layer must have only one associated sound. Un sonido puede ser utilizado en muchas capas, pero cada capa debe tener sólo un sonido asociado.·
Prey : Choose the animals that will be available in your map. Prey: Elige a los animales que estarán disponibles en su mapa.·
Seasons : Choose the enabled seasons for this map. Temporadas: Elige el habilitado para esta temporada de ruta.·
Max View Mul : The max view distance multiplier enables you to set a greater visible distance in your map. Max Mul Ver: La opinión de distancia máx multiplicador te permite tener una mayor distancia visible en su mapa. The default distance is 200 meters. El valor por defecto es de 200 metros de distancia. You can set values ranging from 1.0 to 3.0, so the maximum possible view distance is 600m. Se puede establecer valores que van desde 1,0 a 3,0, por lo que la máxima distancia es posible ver 600m.
Let's set our level profile. Vamos a establecer nuestro nivel de perfil. Type "My Custom Level" for the name, and "This is my first custom level." Tipo "Mi Nivel personalizado" para el nombre, y "Este es mi primer nivel personalizado". for the comments :-). Por los comentarios :-). Click on the "..." Haga clic en el "..." button and load the "data\world\sounds\ambient\blackforest.wav" file as your Ambient Sound File. Y cargar el botón "datos \ mundo \ sonidos \ ambient \ blackforest.wav" archivo como su archivo de sonido ambiente. Leave the World Gap as 150m, the weather as SNOW and vehicles as ALL, so we can enjoy hunting on our level on horseback or motorized :-). Deje el Mundial como Gap 150m, el clima y los vehículos como SNOW como ALL, de modo que podemos disfrutar de la caza en nuestro nivel a caballo o motorizadas :-).
Now let's choose the footstep sound that will be heard for each of our terrain texture layers. Ahora vamos a elegir el paso de sonido que se escucha a cada una de nuestras capas de textura del terreno. We have 3 texture layers, so we should set the footstep sound for them all. Tenemos 3 capas de textura, por lo que debe establecer el paso de sonido para todos ellos. Create 3 Layer Footsteps, and fill them as follows: Crear Huellas Layer 3, y llenar de la siguiente manera:
·
Sound Type "ROCK" for the "rock" Layer; Tipo de sonido "ROCK" de la "roca" Layer;·
Sound Type "SNOW" for the "snow" Layer; Tipo de sonido "SNOW" de la "nieve" Layer;·
Sound Type "GRAVEL" for the "undertree" Layer Tipo de sonido "GRAVEL" a los "undertree" Layer
Now we go to the prey part :-). Ahora nos vamos a la presa parte :-). I've chosen Canada Goose, Whitetail, White Squirrel, Platypus and Red Tailed Hawk as the available animals in my map. He elegido Canada Goose, Whitetail, White CANGRI, Platypus y Red Tailed Hawk como los animales disponibles en mi mapa.
I have checked all seasons, and leave the Max View Mul as 1.12. He comprobado todas las estaciones, y dejar el Max Ver Mul como 1,12.
Your Level Profile configuration screen should look like this: Su perfil de pantalla de configuración de nivel debe ser similar a esta:

Now our level is ready for hunting (but it isn't complete yet)!!! Ahora nuestro nivel está lista para la caza (pero no está completa aún)! Save your level and check your map in the game. Salvar su nivel y comprobar su mapa en el juego.
Tutorial - 18.
Level Maps Nivel Mapas|
Back - Next |
First of all, let's fix the maps and screenshots. En primer lugar, vamos a fijar los mapas y capturas de pantalla. Enter the game and take three or four good screenshots. Introduzca el juego y tener tres o cuatro buenas capturas de pantalla. Then open the screenshot and save as a .png file, under the names: A continuación, abra la captura de pantalla y guardar como. Png, bajo los nombres:
·
Scrshot.png·
Scrshot_pre_rut.png·
Scrshot_rut.png·
Scrshot_post_rut.png·
LoadingBG.png·
LoadingBG_pre_rut.png·
LoadingBG_rut.png·
LoadingBG_post_rut.png·
LoadingBG_scout.png
inside your new level folder, with a size of 256x256 for the Scrshot ones and a greater size (DH2005 official loading images have 1024 x 512) for the loading images (don’t worry about the distortion). Dentro de su nueva carpeta de nivel, con un tamaño de 256x256 para el Scrshot queridos y un mayor tamaño (DH2005 oficiales han de cargar las imágenes de 1024 x 512) para la carga de las imágenes (no se preocupan por la distorsión). You also need to create one .tex file for each one of these pictures. También tendrá que crear una. Tex ficha de cada una de estas imágenes. The parameters inside it must be: Dentro de los parámetros que deben ser:
·
DontReduce = TRUE; DontReduce = TRUE;·
MaxMipMaps = 1; MaxMipMaps = 1;
Now on the select level screen and the loading screen this screenshot will be shown. Ahora selecciona en la pantalla de nivel y la pantalla de carga esta captura de pantalla se mostrará. You can add any image here that represents your level. Usted puede agregar cualquier imagen que representa su nivel. Feel free to be creative. Siéntase en libertad de ser creativos.
Note: if you have choosed the pre-Rut season then you will need to add the scout loading image. Nota: si ha elegido la pre-temporada Rut entonces tendrá que añadir la imagen de carga de scouts. You do not need to add images for seasons you did not choosed for your map. No es necesario agregar imágenes de las estaciones que no has elegido para tu mapa.
Note 2: if you want to use the same image for all seasons screenshots, then you can add just one image under the name "Scrshot.png", no need to add the others "Scrshot_something.png" files. Nota 2: si desea utilizar la misma imagen para todas las temporadas de capturas de pantalla, entonces puede agregar sólo una imagen con el nombre de "Scrshot.png", sin necesidad de añadir los otros "Scrshot_something.png" archivos. You can do the same with the loading images, just name the one you choose as "LoadingBG.png". Usted puede hacer lo mismo con la carga de las imágenes, sólo el nombre que usted elija como "LoadingBG.png".
Change the GameMap.png. Cambiar la GameMap.png. This image shows up on the hunter position selection screen and will be the in-game map (item map). Esta imagen aparece en la pantalla de selección de posición de cazador y será el mapa en el juego (tema mapa). You can make this map based on a screenshot of the Map Editor's minimap, or on the height field (*) image. Usted puede hacer este mapa basado en una captura de pantalla del Mapa del editor minimapa, o en el campo de altura (*) imagen. The GameMap .png file can be up to 1024x1024 pixels, but 512x512 is recommended, to reduce download time for the people playing the level. El GameMap. Png archivo puede ser de hasta 1024x1024 píxeles, 512x512, pero se recomienda, para reducir el tiempo de descarga para la población el nivel de juego.
The GameMinimap.png the image of the GPS minimap, and it's smaller (256x256 pixels). El GameMinimap.png la imagen del minimapa GPS, y es más pequeña (256x256 pixels). Again, you can create this image based on a screenshot of the Map Editor's minimap, or on the height field (*) image. Una vez más, usted puede crear esta imagen sobre la base de una captura de pantalla del Mapa del editor minimapa, o en el campo de altura (*) imagen.
You also need to create an image file named "InterfaceMap.png". También necesita crear un archivo de imagen llamado "InterfaceMap.png". This image is the scout screenshot and the map you can see on the the game menu. Esta imagen es la captura de pantalla de scouts y el mapa se puede ver en el menú del juego.
The GameMap.png, GameMinimap.png and InterfaceMap.png also need the .tex file with the following information: El GameMap.png, GameMinimap.png y InterfaceMap.png también la necesidad. Tex archivo con la siguiente información:
·
DontReduce = TRUE; DontReduce = TRUE;
(*) The Height Field image (hfield.png) is vertically flipped, so the bottom in fact is the top, and the top is the bottom (sigh). (*) El campo de altura de imagen (hfield.png) es echado al aire verticalmente, de modo que la parte inferior, de hecho, es la parte superior y la parte superior es la parte inferior (suspiro). When using this image to make the GameMap and GameMinimap images, remember to flip it vertically. Al utilizar esta imagen para hacer la GameMap y GameMinimap imágenes, recuerde que flip vertical.
Below, an example of the sample level images: A continuación, un ejemplo de la muestra a nivel de imágenes:
|
|
|
|
|
|
Scrshot and Scrshot_rut Scrshot y Scrshot_rut |
Scrshot_pre_rut and Scrshot_post_rut Scrshot_pre_rut y Scrshot_post_rut |
GameMap |
GameMinimap |
|
|
|
|
LoadingBG_pre_rut and LoadingBG_scout LoadingBG_pre_rut y LoadingBG_scout |
LoadingBG_rut and LoadingBG_post_rut LoadingBG_rut y LoadingBG_post_rut |
Tutorial - 19.
Precalculated Illumination Precalculated Iluminación|
Back - Next |
Finally, we can calculate the lights, so the terrain will have proper shadows and illumination. Por último, podemos calcular las luces, por lo que el terreno se han adecuado las sombras y la iluminación. This process can take several hours, so I recommend letting it calculate at night. Este proceso puede tardar varias horas, por lo que recomendamos dejar que se calculará por la noche. To calculate the lights, click on the "Illumination" icon, put 4/30 on the rays/angle parameters and click the "Process Precalculated Illumination" button. Para calcular las luces, haga clic en la "Iluminación" icono, ponga 4 / 30 sobre los rayos / ángulo de los parámetros y haga clic en el "Proceso de Precalculated Iluminación". You can cancel the calculation by pressing ESC, if needed. Usted puede cancelar el cálculo presionando ESC, de ser necesario. On my computer (Athlon XP 2.0), this level took 12 hours to calculate the lights. En mi equipo (Athlon XP 2.0), este nivel tuvo 12 horas para el cálculo de las luces. However, you can lower the Number of Rays, the Angle Threshold, or even number of lightframes to calculate faster, with an acceptable quality loss. Sin embargo, usted puede reducir el número de Radios, el ángulo Umbral, o incluso número de lightframes para calcular más rápido, con una calidad aceptable pérdida. Read more information in the reference section. Lea más información en la sección de referencia.
TIP : The Map Editor view distance also affects the light calculation. SUGERENCIA: El Mapa Editor vista distancia afecta también a la luz de cálculo. To speed up the process, go to the "Aspen Engine" tool and set the Frustum Maximum Distance to 1000 before calculation the lights. Para acelerar el proceso, ir a la "Aspen Motor" y configurar la herramienta Frustum Distancia máxima de cálculo a 1000 antes de las luces.
Note: As changing the level lights is an advanced procedure, I have not changed the default lights. Nota: Como cambiar el nivel de iluminación es un procedimiento avanzado, no he cambiado las luces por defecto. But you can change the entire lights configuration; you just need a few hours and patience. Pero usted puede cambiar toda la configuración de las luces, sólo es necesario un par de horas y paciencia.
Now your level is completely ready! Ahora su nivel es completamente listo! All that's left is to generate the level pack, and then you can have fun and distribute your level to your friends. Lo único que queda es generar el nivel paquete, y entonces usted puede divertirse y distribuir su nivel a tus amigos. :-)
Tutorial - 20.
Creating the final pack Crear el paquete finalBefore creating the pack file, check the level directory to see if there are any unnecessary files. Antes de crear el paquete de archivos, compruebe el nivel de directorio para ver si hay algunos archivos innecesarios. I found the Dummy_Detail.jpg and the Dummy_Macro.jpg files, those red and blue squared textures that were created within the level. He encontrado la Dummy_Detail.jpg y Dummy_Macro.jpg los archivos, los de color rojo y azul cuadrado texturas que se han creado dentro del nivel. Remove these files. Eliminar estos archivos.
After all is done, all you must to do is pack the level by the menu "Other Options->Create Level Pack" and distribute your created .spk level. Después de todo se hace, todo lo que hay que hacer es empaquetar el nivel por el menú "Otras Opciones-> Crear Nivel Pack" y distribuir sus creado. Spk nivel. In my case, it will generate the SampleLevel.spk file. En mi caso, que generará el archivo SampleLevel.spk. For those who want to install this level in the game, simply put that file inside the "$DH2005 installation path$\Game\CustomLevels" directory. Para los que desean instalar este nivel en el juego, sólo tienes que poner el archivo en el interior de la "ruta de instalación DH2005 $ $ \ Game \ CustomLevels" directorio.
CAUTION : If you are editing a level, remove the .spk file from the custom levels directory. PRECAUCIÓN: Si está editando un nivel, retire el. Spk archivo de la costumbre niveles directorio. If you have the spk file installed, when you create the level again, it will be overridden by the packed level. Si tiene instalado el archivo spk, cuando se crea el nivel de nuevo, será anulado por el nivel envasados.
CLUB DE CAZA MAGSYRMM ZGZ