

Nesta aula vamos trabalhar com paternet e gradiente .
1 - Abra seu material no psp. ( tube )
2 - Com o conta gotas
![]() escolha duas cores
da sua tube. Coloque a cor clara no foreground e a
escura no background. Com estas cores vamos clicar
na sua palete de cores e procurar pelo gradiente .
escolha duas cores
da sua tube. Coloque a cor clara no foreground e a
escura no background. Com estas cores vamos clicar
na sua palete de cores e procurar pelo gradiente .
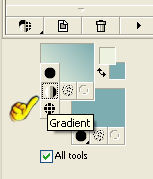
Se quando voce clicar no gradiente e não formar o gradiente com as cores que voce escolheu, voce pode entrar na palete de cores, entrar em gradiente como mostra a figura abaixo e procurar em ordem alfabética onde ta escrito (FOREGROND) veja
deixe configurado angle 46 e Repets 0
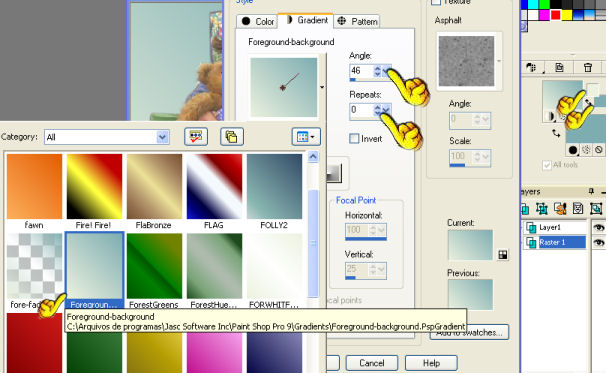
perceba do lado direito da tela onde tem 2 dedinhos juntos que eu escolhi uma cor clara e outra verdinha, pra dar o meu gradiente.
Relembrando a aula 10
3 - Agora clique em layer new layer ( para acrescentar uma nova camada que vamos pintar).
4 - Com o baldinho
![]() pinte sua nova
layer com o gradiente que voce fez.
pinte sua nova
layer com o gradiente que voce fez.
5 - Veja que na palheta onde esta as layer, agora temos 2 layer ( 2 camadas) uma é a nossa tube, e a outra é a layer que acabamos de pintar com o gradiente. Passe a layer que voce pintou para baixo. Clique nela uma vez e puxe para baixo da layer da tube. Sua imagem vai estar agora como a minha do lado.

6 - Una as layer ( layer merge all)
7 - Agora vamos colocar uma borda bem bonita. Clique em imagem > add bord. E configure como nas imagens abaixo deixando na cor preta. (relembrando aulas anteriores) deixe marcando em 2px

8 - Clique em imagem > add bord. marcando 10 . E configure como nas imagens abaixo deixando na cor clara que esta no seu foreground. veja

9 - Clique em imagem > add bord marcando 2. E configure como nas imagens abaixo deixando na cor preta.
10 - Clique em imagem > add bord. marcando 15 . E configure como nas imagens abaixo deixando na cor escura que esta no seu background. veja

11 - Clique na sua varinha mágica
![]() e selecione sua
ultima borda.
e selecione sua
ultima borda.
12 - Effec 3 D > inner bevel e deixe configurado como esta abaixo:
Bevel - width 12 / smoo 16 / dep 4 / ambienc 0 / shinin 0 / angle 315 / intens 50 / elevat 30

13 - Select none ( para tirar a seleção)
14 - Agora vamos fazer uma paternet. Na lista de ferramentas procure por selection, e deixe configurado como mostra os dedinhos. ( rectangle / mode replace e feather 0/ anti-alias marcado)

15 - agora voltando na sua imagem vamos selecionar um pedaço da imagem com o mause assim veja

16 - Agora vamos clicar no seu background e procurar em paternet a parte que acabamos de selecionar.
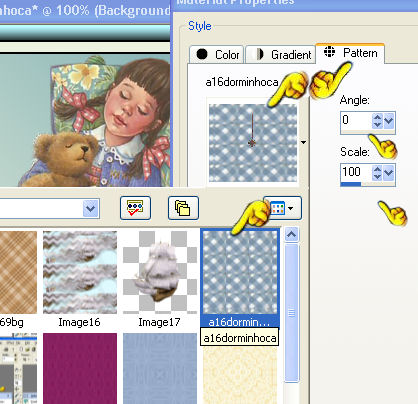
17 - Agora na sua palete de cores deve estar assim : gradiente em cima e paternet em baixo:

18 - Clique em select none para tirar a seleção do seu trabalho.
19 - Clique em imagem > add bord. marcando 25 . E configure como nas imagens abaixo deixando na cor clara que esta no seu foreground. veja

20 - Clique na sua varinha mágica
![]() e selecione sua
ultima borda.
e selecione sua
ultima borda.
21 - Agora pinte com o baldinho sua borda com a paternet que voce criou, clicando com seu dedo direito do mause dentro da parte selecionada.

Effect inner bevel nas configurações que estiver no programa
22 - Select > select none
23 - Vamos repetir o item 7 desta aula. Clique em imagem > add bord. marcando 2 na cor preta.
24 - repita o item 8 desta aula . Clique em imagem > add bord. marcando 10 . deixando na cor clara que esta no seu foreground.
25 - Novamente Clique em imagem > add bord. marcando 2 cor preta.
26 - repita o item 10 desta aula. Clique em imagem > add bord. marcando 25 . deixando na cor escura que esta no seu background.
Effect inner bevel nas configurações que estiver no programa e select none.
27 - Novamente Clique em imagem > add bord. marcando 3 cor preta.
28 - Escolha uma fonte gorduchinha e vamos aproveitar a sua paternet. Assine seu none, coloque no seu trabalho.
29 - Aplique outra vez o inner bevel nas configurações que estiver no programa.
30 - E vamos colocar uma pequena sombra no seu nome para indicar profundidade, indo em Effect 3D > dropp shadow e deixe configurado assim como na imagem.
vert 2 / horizont 1 / opaci 57 / blur 1,00 / color preto

Select none.
31 - Vamos diminuir nosso trabalho um pouco indo em (imagem > resize e marcando em height 400 e clique em ok.

32 - Sua imagem parece que ficou um pouco opaca, então vamos dar um pequeno brilho nela, indo em adjust > sharpness > sharpen

31 - Salve seu trabalho como jpg, e envie para o grupo para nossa apreciação.
** Se tudo correu certinho seu trabalho deve estar assim**
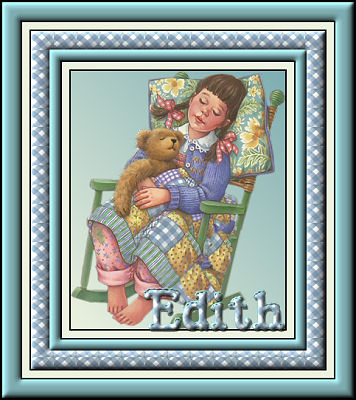
gostou??
Design Web Rosa © Copyright Mágico Jardim do PSP-
2006 @ all rights reserved