

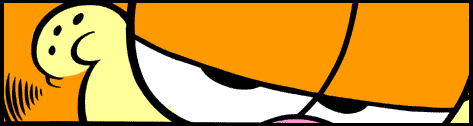
Vou deixar algumas dicas para você melhorar seu Windows XP. Todas as dicas listadas foram testadas na minha máquina, porém não me responsabilizo por qualquer problema em seu PC. Contudo, se tiver alguma dificuldade mande-me uma mensagem relatando o problema que procurarei ajudar quando for possível e da melhor maneira. E-mail ===> bestrafe32@gmail.com
Muitas das dicas necessitam ser realizadas através do Editor de Registro do Windows, por isso é preciso certo conhecimento para que não haja problemas no Sistema. Siga as instruções rigorosamente como listadas. Tudo o que for apresentado em Itálico e na cor verde corresponderá aos comandos na máquina; Ex.: Iniciar/Executar digite regedit.
01 − Inicialização e desligamento mais rápido:
Se há somente um usuário em seu computador, você pode deixar o processo de boot e desligamento mais rápido. Para isso, vá em
Iniciar / Executar e digite control userpasswords2 e clique em OK. No guia Usuários, desabilite a opção Usuários devem entrar um nome e senha para usar este computador e clique em Aplicar. Surgirá uma caixa de diálogo solicitando nome de usuário e senha. Selecione o nome do usuário padrão e coloque uma senha (não deixe este campo em branco!) e clique em OK. Após isso, vá ao Painel de Controle / Contas de Usuário e clique em Alterar o modo como usuários fazem logon ou logoff e desabilite as opções Use a tela de boas−vindas e Use a Troca Rápida de Usuário;02 − Menu Iniciar mais rápido:
Para deixar o Menu Iniciar do Windows XP mais rápido, execute o
regedit.exe e vá em HKEY_CURRENT_USERControl PanelDesktop. Selecione MenuShowDelay na lista da direita e clique com o botão direito do mouse em cima. Agora, escolha Modificar e mude o valor para 0 (zero). Após o computador inicializar, o menu Iniciar estará mais rápido;3 − Como liberar 20% de sua banda de rede/Internet:
Há um recurso no Windows XP, chamado "Agendador de pacotes QoS", que reserva 20% da banda disponível de rede e Internet para uso próprio. Para desabilitá−lo é necessário estar logado como Administrador e executar os seguintes passos: Vá em
Iniciar / Executar e digite gpedit.msc e pressione OK. Após isso, vá em Configuração do computador / Modelos Administrativos / Rede e selecione na janela da esquerda Agendador de pacotes QoS. Na janela da direita, dê duplo−clique em Limite de reserva de banda. Depois, vá na aba Configuração e selecione Ativado. Na linha Limitar % da banda, digite 0 (zero). Clique em Aplicar e em OK. Agora vá ao Painel de Controle /Conexões de Rede, clique com o botão direito na conexão existente e selecione Propriedades. Na aba Geral, habilite o Agendador de Pacotes QoS. Se já estiver habilitado, deixe−o assim. O último passo é reiniciar o computador. Se houver mais de um computador em rede, é preciso seguir este procedimento em todos para que haja um real benefício desta dica.4 - Opções Visuais
O WinXP é bonito, traz inovações visuais interessantes. Mas isto consome recursos do micro, principalmente se sua placa de vídeo não é muito robusta. Desabilitar estas opções deixará seu equipamento mais veloz, independente da configuração (claro que isso pode ser mais ou menos perceptível de acordo com a robustez do equipamento). Para fazer as alterações, vá no Painel de Controle > Sistema > Avançado > Desempenho > Configurações. Em Efeitos visuais, desabilite os efeitos indesejados (se preferir desabilitar todos, basta selecionar “Ajustar para o melhor desempenho”).Dica de efeitos para ficarem habilitados:
Deixe apenas as opções abaixo habilitadas para melhor desempenho:
Mostrar conteúdo da janela ao arrastar ;
Usar estilos visuais em janelas e botões;
Usar sombras subjacentes para rótulos de ícones na área de trabalho;
Usar tarefas comuns em pastas;
Uma opção normalmente desnecessária que também consome recursos é o “Desktop offline”. Este recurso permite que outras pessoas através da rede ou Internet possam ver seu Desktop (Área de Trabalho). Para desativá−lo, siga os seguintes passos:
Painel de Controle > Vídeo > Área de Trabalho > Personalizar Área de Trabalho > Web > Propriedades > em Documentos da Web, desabilite a caixa “Tornar esta página disponível offline”. Ainda nas propriedades de vídeo, lá na aba Geral, pode−se desativar o Assistente para Limpeza da Área de Trabalho >Painel de Controle > Vídeo > Área de Trabalho > Personalizar Área de Trabalho > Geral > desabilitar “Executar o assistente para limpeza a cada 60 dias”. Este recurso varre e remove da área de trabalho ícones de programas que já não existem ou foram modificados. Como fica residente, também consome recursos – a limpeza pode ser feita manualmente.
5 - Remover o amarelão do menu Iniciar
O Windows marca os programas mais recentes que foram instalados no menu Iniciar com uma cor amarelada. Para desativar esse recurso: Clique com o botão direito do mouse na Barra de Tarefas Escolha Propriedades > Menu Iniciar > Personalizar> Avançado Desmarque a caixa "Realçar programas recém−instalados".
6 - Use imagem como fundo de uma pasta no Windows
Para usar uma imagem como fundo de uma pasta do Windows, copie as linhas abaixo, cole num editor de textos (bloco de notas por exemplo) e salve o arquivo na pasta onde deseja o fundo com o nome Desktop.ini. Edite a linha 5 para alterar o nome do arquivo .bmp e copie a imagem correspondente para a pasta do Windows.
{BE098140−A513−11D0−A3A4−00C04FD706EC}={BE098140−A513−11D0−A3A4−00C04FD706EC}
<{BE098140−A513−11D0−A3A4−00C04FD706EC}>
Attributes=1
IconArea_Image=C:\WINDOWS\imagem.bmp
IconArea_Text=0x00000000
<.ShellClassInfo>
ConfirmFileOp=0
Por exemplo: Digamos que você queira trocar o fundo da Pasta "Minhas Músicas". Copie o código acima, e cole em um editor de texto(Bloco de Notas, Notepad) e salve como Desktop.ini. Edite a parte que se encontra em vermelho, copiando o endereço da sua figura. Cole o arquivo na Pasta "Minhas Músicas". Pronto o fundo da Pasta "Minhas Músicas" está alterado.É preciso substituir o arquivo já existente. As alterações só terão efeitos após reiniciar o Sistema.
Obs.: Caso você queira que o endereço seja exibido, abra a Pasta "Meus Documentos > Ferramentas > Opções de pasta... > Guia Modos de exibição > marque a caixa Exibir o caminho completo na barra de endereços.Pronto, agora na barra de endereços estará o caminho completo de seus arquivos.
7 - Habilite o ClearType
O ClearType permite que as fontes apareçam de forma mais bonita e legível no seu Windows. Para habilitá−lo, clique com o botão direito do mouse numa área vazia do desktop (área de trabalho) e escolha Propriedades. Clique então em Aparência. Clique em Efeitos. Marque o quadradinho ClearType.
8 - Tirando as setas dos seus ícones de atalho
Iniciar > Executar digite regedit > Escolha o item HKEY_CLASSES_Root procure por Lnkfile. Delete a chave IsShortcut.que aparece do lado direito
.9 - Remover o Messenger
Clique em Iniciar > Executar copie e cole o comando:
"RunDll32 advpack.dll,LaunchINFSection %windir%\INF\msmsgs.inf,BLC.Remove" (sem as aspas)
Obs
.:Não remova o Messenger se você usa o navegador MSN, pois ambos são integrados.10 Renomeando muitos arquivos de uma só vez
Você pode renomear muitos arquivos de uma vez. Selecione os arquivos que deseja renomear e clique com o botão direito do mouse em um deles para e clique em renomear. Todos os outros serão renomeados automaticamente com o mesmo nome, mas numerados em seqüência.
11 - Usando mais a tecla Windows
Todo teclado atual traz uma tecla Windows que pode ser usada em conjunto com alguma outra tecla para servir de atalho para alguma atividade. Veja abaixo a relação de atalhos da tecla Windows e tire mais proveito dela:
Windows: Mostra o Menu Iniciar
Windows + D: Minimiza ou restaura todas as janelas
Windows + E: Abre o Windows Explorer
Windows + F: Abre o Pesquisar para arquivos
Windows + R: Mostra a janela Executar
Windows + L: Tranca a tela
Windows + U: Abre o Gerenciador de Utilitários
Windows + CTRL + F: Mostra o Pesquisar para computador (em rede)
Windows + Shift + M: Desfaz minimizar (para todas as janelas)
Windows + F1: Para Ajuda e Suporte
Windows + BREAK: Mostra as Propriedades de Sistema.
Pontos de Restauração criados no Windows ocupam um determinado espaço no HD. O espaço ocupado é proporcional à quantidade de pontos de restauração criados. Assim sendo, você pode e deve eliminar os pontos de restauração mais antigos. Vá para o menu Iniciar > Todos os Programas > Acessórios > Ferramentas do Sistema > Limpeza de Disco. Na janela que se abrir, escolha "Mais Opções". Na parte de baixo escolha a opção "Restauração do Sistema" e "Limpar". Todos os pontos de restauração serão eliminados, com exceção do mais recente.
13 - Elimine os arquivos thumbs.db
Quando você visualiza imagens e vídeos no modo miniaturas, o Windows cria um arquivo oculto chamado thumbs.db em cada pasta de imagens ou vídeos. Assim você acaba com um monte de arquivos thumbs.dl espalhado pelo HD do computador. Esses arquivos não aparecem no Windows Explorer, mas aparecem em disquetes ou cds daquelas pastas que forem gravados. Para livrar−se desses arquivos, siga os seguintes passos:
No Windows Explorer clique em Ferramentas.
Escolha Opções de pasta.
Escolha Modo de exibição.
Marque um x em Não armazenar miniaturas em cache.
Clique em Aplicar a todas as pastas.
Clique em Aplicar e em OK.
14 - Onde está seu endereço de IP no Windows?
Digite ipconfig /all em excecutar ou no prompt de comando. Se deseja também verificar quais as portas estão abertas, digite netstat −a
15 - Para que uma lixeira tão grande?
Diminua o tamanho da lixeira. O Windows reserva 10% do espaço de seu disco rígido para a Lixeira. Isso é um desperdício. Clique sobre a Lixeira com o botão direito do mouse e, nas Propriedades, escolha um tamanho menor.Quanto maior o HD, menor pode ser o tamanho reservado para a Lixeira. Eu uso 3%. Você deve decidir pelo tamanho mais apropriado para você.
16 - Elimine os balões de aviso do Windows XP
Se o Windows XP está pondo à prova sua paciência, com seus balões insistentes de recados, você pode simplesmente desativá−los. Execute o registro, procure a chave HKEY_CURRENT_USER\ Software\ Microsoft\ Windows\ Current Version\Explorer\Advanced. Clique no menu Editar> Novo> Valor e escolha a opção DWORD. Entre com o texto "EnableBalloTips" e dê enter. Escolha para essa variável o valor 0 (zero). Para isso clique com o botão direito do mouse sobre a nova chave criada selecione Modificar em Dados do Valor coloque zero dê OK.
Espero que minhas dicas tenham sido úteis.
Dúvidas ou sugestões mande para o e-mail no inicio da página.
Um forte abraço!!