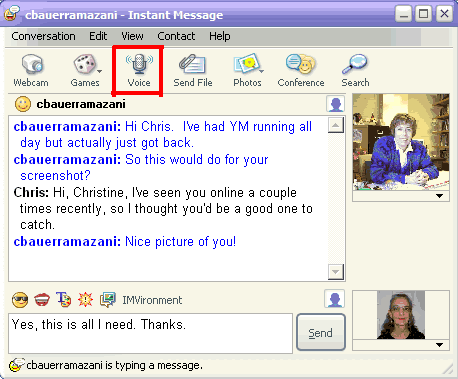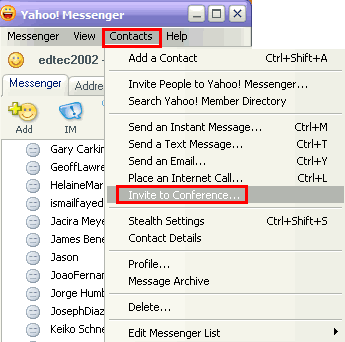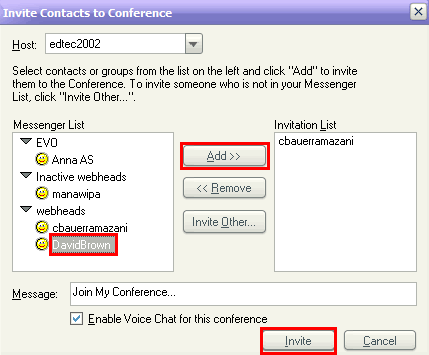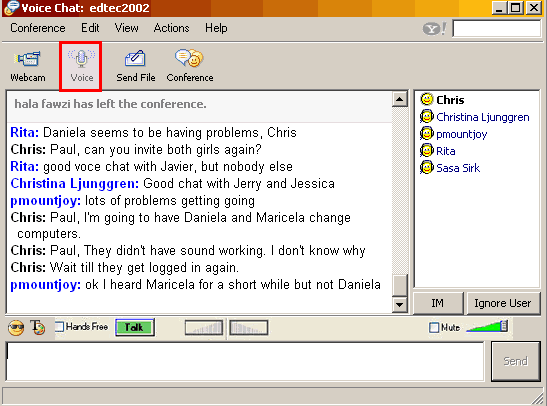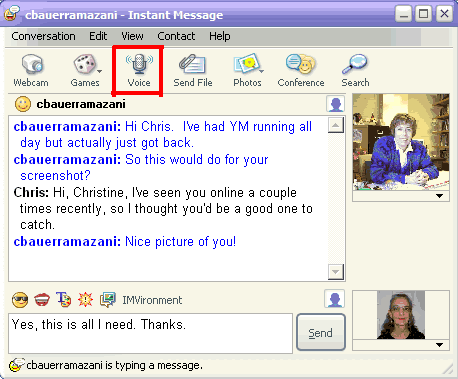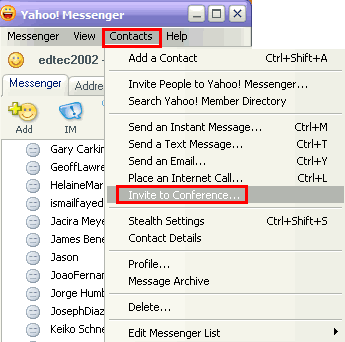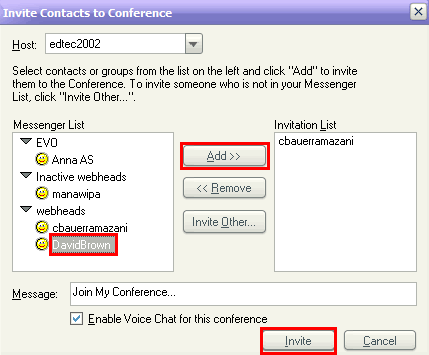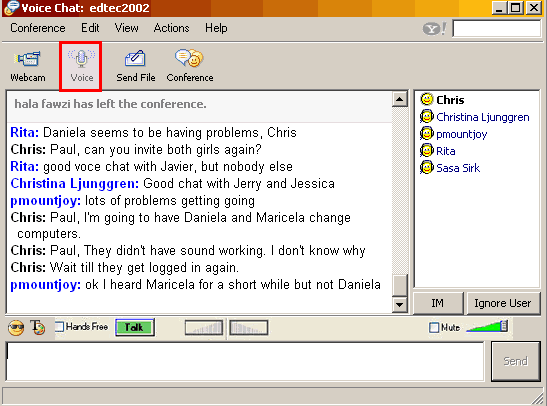|
Setting
Up and Using Yahoo Messenger |
| IV. |
Initiating
Chat |
|
Note: Before,
you can complete any of the activities on this page, you must have added
friends to Yahoo Messenger. |
| 1. |
To send a message
to one friend, double click on your friend's name in your contact
list. The Instant Message box will appear, and you can write your
message in the box at the bottom. Click Send when you finish your
message. |
|
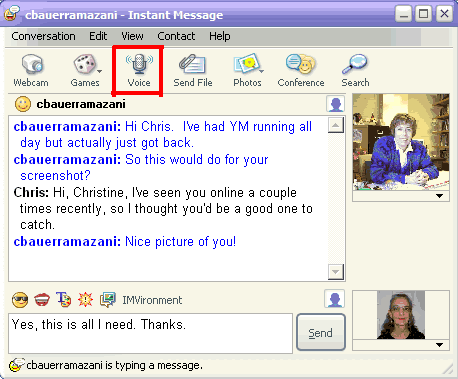 |
| 2.
|
The large box in
the middle scrolls down as your messages between you and your friend fill
the screen. If your friend is typing a message back to you, the very bottom
section will show "(Name of sender) is typing a message." If you
have the sound turned on, you can hear little typing sounds. |
| 3.
|
Speaking:
If you want to speak, make sure you have a microphone attached to your computer
and have the sound on your computer turned on. Click on the Voice icon
(picture of a microphone above) to activate voice chat. |
| IV. |
Starting
a Voice Conference |
| 1.
|
With Yahoo Messenger
open, click on Contacts and then Invite to a Conference . . .
|
|
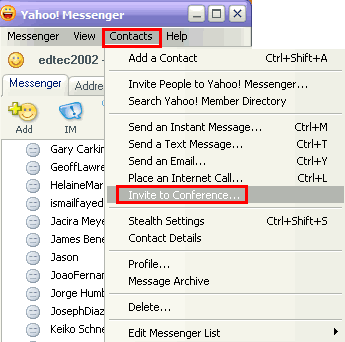 |
| 2.
|
Next, the following
screen appears. It shows only your friends who are currently logged in to
Yahoo Messenger. Select a friend from the left; then click Add.
The added names will appear on the right under Invitation List. After
you have finished adding the names, click on Invite. |
|
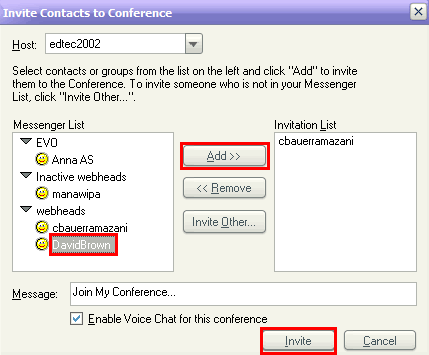 |
| 3.
|
Next, the Voice
Conference screen will appear on your screen. Below you see the text
chat from a voice conference. |
|
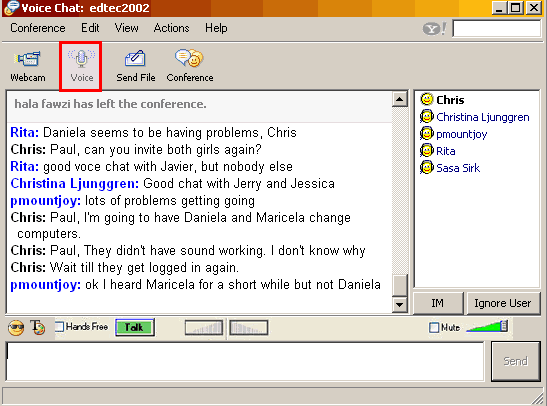 |
| 4.
|
This
works similar to the Instant Message box except that there are several people
instead of one. |
| 5.
|
Speaking:
If you want to speak, make sure you have a microphone attached to your computer
and have the sound on your computer turned on. Click on the Voice icon
(picture of a microphone above) to activate voice chat. Use the mouse to
hold down the green talk button while you are speaking. |
|
|
|
I.
Logging In and Adding Friends to Yahoo Messenger |
|
II.
How to Archive Yahoo Messenger Files & III. Retrieve chat logs |
|
Updated
April 2006 |