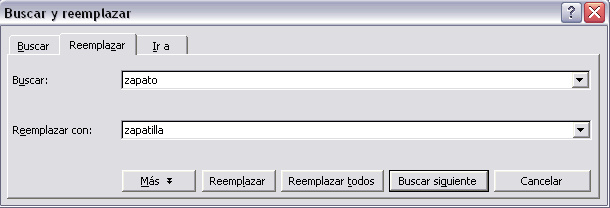Afortunadamente Word nos permite corregir los
errores fácilmente. Si acabamos de borrar un párrafo completo y
nos damos cuenta que no era ese el párrafo que queríamos borrar,
no es necesario que nos llevemos las manos a la cabeza lamentando el error. Con
un solo clic podemos deshacer la acción errónea y recuperar el párrafo.
Veamos cómo deshacer acciones:
![]() La última acción realizada.
La última acción realizada.
Para deshacer la ultima acción realizada, pulsar el icono deshacer,
![]() de la barra de herramientas.
de la barra de herramientas.
También podemos deshacer desde el
menú Edición, Deshacer
escritura.
Otra forma más de deshacer es pulsar
CTRL + Z.




 Cada
vez que pegamos se copia el texto tal y como lo copiamos, con el formato
que tenía. Por ejemplo, si copiamos algo que estaba en estilo negrita
y tamaño 18, al pegar se pegará también en negrita
y tamaño 18. Sin embargo, en ocasiones puede interesarnos que no
se copie el formato ya que desentonaría en el lugar donde lo vamos
a pegar. Para solucionar esto existen las Opciones de pegado.
Cada
vez que pegamos se copia el texto tal y como lo copiamos, con el formato
que tenía. Por ejemplo, si copiamos algo que estaba en estilo negrita
y tamaño 18, al pegar se pegará también en negrita
y tamaño 18. Sin embargo, en ocasiones puede interesarnos que no
se copie el formato ya que desentonaría en el lugar donde lo vamos
a pegar. Para solucionar esto existen las Opciones de pegado.