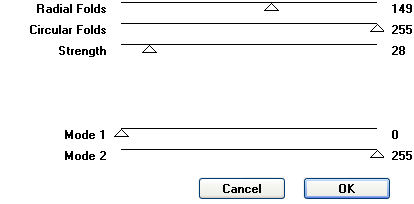|
ORIGAMI KALEIDOSCOPE DESIGN TAG
Supplies Jasc/Corel's Paint Shop Pro. VM Distortion Filters - Origami Radial Folder Filter Tube of Choice - For this tutorial, I used a delightful image created by Suzanne Woolcott. You can purchase her wonderful art in tube and full form at AMI which stands for Artistic Minds, Inc. Supplies - Diamond PSP file and Rainbow Coffi ribbons. The full collection of Rainbow Coffi's awesome images is housed at PSP Playground. Anyone can join, free of charge.
SETTINGS USED IN THIS TUTORIAL Drop Shadow: Vertical Offset 2, Horizontal Offset 2, Opacity 80, Blur 5, Color Black
CREATING THE BASIC TAG Step 1 Open a new image 500 width by 500 height and the tube graphic you will be using. At the Material palette, in the top color box, select a deep color from your image. In the bottom color box, select a lighter color from the same color family. Left click the top color box and when the color selection window opens up, select gradient, linear style, foreground-background with repeats and angle set to 0. Flood fill this image with the linear foreground-background gradient. Step 2 Go to Effects/Plug-ins/VM Distortion/Origami Radial Folder with these settings:
Step 3 Go to Image/Resize using the percent option at 90%, Bicubic and Resize all Layers NOT checked. Step 4 Go to Effects/3D Effects/Drop Shadow and use these settings: Vertical and Horizontal Offset 2, Opacity 80, Blur 5 and Color Black. Step 5 Repeat Step 3, Resizing 90%. Step 6 Go to Effects/Reflection Effects/Kaleidoscope and use these settings: Horizontal offset -100 Vertical offset -82 Rotation Angle +36 Scale Factor -57 Number of Petals +16 Orbits 0, Radial Suction +16 Edge mode: wrap checked
Erase all the pixels that are not part of the kaleidoscope design. Step 8 Repeat Step 4 adding a drop shadow. Repeat the drop shadow once more. Step 9 Go to Layers/Merge/Merge Visible. Step 10 Make your tube graphic active and go to Edit/Copy. Now make the tag image active and go to Edit/Paste as New Layer. If the image is too large, go to Image/Resize using the Percent Option, Bicubic and Resize all Layers NOT checked. Left click the mover tool and move the image to where you would like it on the tag. Step 11 Apply the same drop shadow as you did in Step 4. Step 12 Copy and Paste your ribbons to both side of the tag as you see above. Step 13 Add your text and copyright information and go to Layers/Merge/Merge All (flatten). ADDING THE DIAMONDS TO THE TAG Step 1 Important - Go to Layers/New Raster Layer. Step 2 Open up the diamond and give it the same drop shadow as you used before. Step 3 Make the diamond active and go to Edit/Copy. Make your tag active and go to Edit/Paste/As New Selection. (Do not paste as new layer). Once pasted, go to Selections/Select None. Step 4 Go to Edit/Paste as New Selection and again add the diamond to your tag. Continue doing this until you have your tag decorated with your diamonds. Step 5 Make your diamond psp file active and go to Image/Resize using the percent option at 70%, bicubic and resize all layers checked. Go to Edit/Copy. Make the tag image active and go to Edit/Paste as New Selection and place the resized diamond on the ribbon (as you see I have). Go to Selections/Select None. Go to Edit/Paste as New Selection and again add the resized diamond to the second ribbon. PREPARING THE TAG FOR ANIMATION Step 1 Open up your layer palette and make sure you are on the diamond layer. Go to Layers/Duplicate. Go to Adjust/Add/Remove Noise/Add Noise and select Gaussian, 46% and monochrome checked. Step 2 Go to Layers/Duplicate. Go to Adjust/Add/Remove Noise/Add Noise and select Gaussian, 46% and monochrome checked. Step 3 Go to Layers/Duplicate. Go to Adjust/Add/Remove Noise/Add Noise and select Gaussian, 46% and monochrome checked. You should now have 4 diamond layers. Step 4 - Renaming the Diamond Layers Open up your layer palette, go to your first diamond layer, right click, go to rename, left click and rename this layer diamond 1. Go to the 2nd, 3rd and 4th diamond layers and rename them as diamond 2, diamond 3, and diamond 4. Step 5 Open up your layer palette and go to your background layer. Go to Layers/Duplicate. Do this two more times so that you now have a total of 4 background layers. Step 6 - Renaming the Background Layers As you did with the diamond layers, open up your layer palette, go to your background layer, right click, go to rename, left click and rename this layer background 1. Go to the 2nd, 3rd and 4th background layers and rename them as background 2, background 3, and background 4. MERGING THE LAYERS Step 1 Left click the eye on the background layers 2, 3 and 4 to close them off. (You will see a Red X). Left click the eye on the diamond layers 2, 3 and 4 to close them off. Go to background1. Go to Layers/Merge/Merge Visible. Left click the eye on this merge visible layer to close it off. (You should have a Red X now). Step 2 Left click the eye on background 2 and diamond 2 layers to open them up. (Removing the Red X) Go to background 2. Go to Layers/Merge/Merge Visible. Left click the eye on this merge visible layer to close it off. (You should have a Red X now.) Step 3 Left click the eye on background 3 and diamond 3 layers to open them up. (Removing the Red X) Go to background 3. Go to Layers/Merge/Merge Visible. Left click the eye on this merge visible layer to close it off. (You should have a Red X now.) Step 4 Left click the eye on background 4 and diamond 4 layers to open them up. (Removing the Red X) Go to background 4. Go to Layers/Merge/Merge Visible. Step 5 Left click the eye on all the closed merge layers (where you see a Red X) to open them up. Once you have all 4 layers opened, save this file as a psp or psd file. We will continue the animation in animation shop. Click here to continue.
|