
Within this tutorial, I will start with the assumption that you are familiar with the Microsoft system. Many of you will already have experience on the internet, and will be familiar with chat room etiquette.
For those of you who have not yet had this experience, I will explain a few rules of internet chat room etiquette.
Chat rooms have a few rules that it is wise to comply with at all times. Many chat rooms have moderators - persons who are there to ensure that you comply with the rules of the chat room. A list of the rules is usually posted when you log in to the web site. DO take the time to read the rules! Generally, it is considered a breach of etiquette for you to swear, insult members, or otherwise make yourself obnoxious to the other users. Most sites prohibit the use of flooding (sending messages or text that does not allow other users to have a say in the events on the general chat screen). The moderators have the power to remove your ability to participate in the general chat, or to remove you completely from the site. A warning is usually issued beforehand. DO NOT disregard any warning!
The first thing that most users learn is the phrase "a/s/l", which stands for age/sex/location. This is a handy shorthand to learn basic facts about the person you are trying to talk to. However, it is considered bad manners to just pop up a screen and demand a/s/l?. Do take the time to make yourself acquainted with the person first. Make sure you introduce yourself and tell them something about yourself before making such an enquiry. Do not be offended if they do not answer this question. Telling you about themselves is a privilege for you to share, and for them to decide to withhold. Similarly, you are not required to answer to personal questions posed by another user.
Several other shorthand items are commonly used within a chat room, and are considered common usage, and are regarded as regular chat tools.
They are:
|
lol lmao wtg rofl roflmao np ty brb k *s* *g* :-) (^^) :-( btw thx omg wb |
laugh out loud laughing my ass off way to go roll on floor laughing roll on floor laughing my ass off no problem thank you be right back ok smile grin smile raised eyebrows frown by the way thanks oh my god welcome back |
You may also hear someone say icq. This means that they are receiving messages on their icq program (a chat program which can reach you wherever you are on the internet.
When you enter a chat room, you will find that there is a general chat screen at the bottom of the screen, with a large picture above it. This usually has the theme of the room displayed on it. (For example, a coffee cup to indicate that the room is called The Café). When you chat with the other users, you cannot see them, you just type in your text, and read the text they type onto the bottom of the screen.

Virtual Places is a program which allows you to see small icons (48x64 pixels), which are called avatars, and which represent the users who are in the chat room.

Below is a small selection which I currently use myself:









Virtual Places also allows you to enter strings of text simply by clicking on an icon and choosing from a palette which appears as a drop-down menu. This is called a gesture. You may have seen some of them before, without realising what they were. For example, you could type in "now really, isnt that a bit thick?", or you could use a gesture which appears like this (It sounds like english, but I don't understand a word you're saying - Rose).
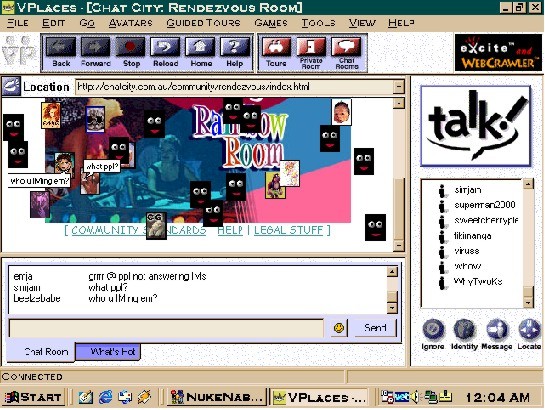
Virtual Places also allows you to see what the people are saying without reference to the chat box. Small icons appear to come from the avatars (see above) and are very much like the voice boxes of text which appear in a comic book. This means that it is much easier to follow the conversation in the room.
There are other benefits as well. Not only can you use avatars, but you can also use Mega or BigAvs (avatars), although their usage is restricted to certain hours, and will be disallowed if the room is too full (due to the space they require).





Other choices include: tours (one or more persons travelling together around the internet), and games such as yahtzee. We will discuss these in another section.

Go to an avatar site (such as those below), find the avatar you wish to have for yourself. RIGHT click on the avatar, "Save picture as", choose the file where your avatar gallery is located ( this is usually C:\PROGRAMS\VP\EXTS\GALLERY). You will find some avatars at these sites:
http://www.oocities.org/SouthBeach/Lights/5737/index.htmlChanging to your new avatars is a simple process. At the top of your screen, you will see "Avatars". Click on this, then on "edit avatar". A box will appear which shows a picture of your current avatar. Underneath will be the words "Stock" and "Personal". Click on "Personal". Scroll to the right and you will see your new avatars. Click on the one you wish to change to, then click OK, and again, OK.
You will now have your new avatar on the screen. If you wish to have a closer look, return to "Avatars", and click on "Big Avatars". When you wish to reduce the size of the avatar back to its previous appearance. Simply follow the last step again.
If you wish to accumulate a wardrobe of avatars you may find the following site of benefit:
http://members.aol.com/cowtowning/AVLinks.htm
This is a links page which provides over 1000 links to pages of avatars and gestures.
As explained beforehand, a gesture is a string of text which can be used to express yourself in the chat box, instead of typing in a whole lot of words.
To obtain a gesture is very similar to that of obtaining an avatar.
You find the gesture you want, RIGHT click on it. You then click on "Save Target as". The usual destination is
C:\PROGRAMS\VP\EXT\GESTURES.
Most gestures are in a Zip File. You will need WinZip or a similar program to access them. If you do not have WinZip, you may obtain it at:
http://www.winzip.com
To access the gesture, RIGHT click on the file, choose "Open using winzip", and send the opened file to the address in paragraph 2.
There are set times when you are not allowed to use gestures in a chat room. Check the rules first! As a general rule though, simply see what other users are doing. If they are using gestures, then you may do so also. If you are told not to by a moderator, apologise, explain you are new, and cease using the gestures.
At the bottom of your chat box, you will now have a little yellow smiley face. Click on this. A palette will appear. At the bottom of the palette is a box which shows what each gesture is when you scroll over the palette with your mouse.
Choose one, click on the icon on the palette. Then click on "send" on your chat box. The gesture will appear on the general chat box, and you will hear the words on the screen, and hear the gesture spoken. (i.e. WOW!)
Your gesture palette will have several simple gestures already on it when you initiate the program.
To remove unwanted avatars or gestures, go to C:\Program Files\Vplaces\Exts\gallery (for avatars) or C:\Program Files\Vplaces\Ext\Gestures (for gestures). Find the file you wish to remove, click on it to highlight, and RIGHT click and click on delete.
When offered an avatar or gesture by another user, a green box will appear on your screen which says "user offers: "name of file". To obtain the avatar or gesture for yourself, you click on "save file as" and select the folder
C:\Program Files\Vplaces\Exts\gallery (for avatars) or
C:\Progam Files\Vplaces\ext\gestures (for gestures).
The avatar or gesture will then download to your computer. You may find that your chat will be interrupted whilst the download is occurring. Once the file is saved, it will be available for you to use immediately.
To send an avatar or gesture to another user, first check the name of the avatar or gesture you wish to send. Then, RIGHT click on their avatar, click on "send file", "OK", "browse". Find the avatar or gesture you wish to send, click on it, and then click on OK, OK.
A tour is a part of the Virtual Places program which allows one or
more users to travel around the internet together by using a "magic
carpet".

From time to time, you will have an experience where someone can make a nuisance of themselves either in the general chat room or on an IM (Immediate Message). It is possible for you to ensure that they do not bother you! If you click on their name on the menu at the right of the screen, and then click on the "Ignore" button, then they can no longer talk to you, nor can you even see any messages they may attempt to send to you, or which they display in the general chat box. If you are being bothered by someone who is not in the same "room" as you, go to the "locate" button, type in their nickname, and click on identity. You will find a section in the pop-up box which allows you to also click on a button which says "ignore".
Additional avatar and gesture folders may be made in the same way as any other new folder. Go to the directory where you require the new folder (in this case either EXT or EXTS), click on "file", "new folder". Download any new avatars or gestures into these folders.
Until this time, when you went to "Avatars", you had a choice of Stock or Personal. When you chose Personal, you were presented with a selection of avatars, you chose one and clicked on OK, OK. You simply need to add one more step during this process. Once you have clicked on Personal, scroll past the avatar gallery. On the extreme right hand side, you will find a menu which displays all the files on your computer. Scroll down the menu and find your new avatar folder. DOUBLE CLICK on the folder. Now scroll left, and pick the new avatar you want. Click on OK, OK.
Changing to your new gesture folder is slightly more involved. Go
to "Tools",
"Preferences", and click on the "Directories" tab. You will find that
one of the directories listed will say C:\Program Files\Vplaces\ext\gestures.
Change the "gestures" to read the same as your new folder (that is:
C:\Program Files\Vplaces\ext/gestures2 - etc).
When you next click on your gesture palette (yellow smiley face), you will
find that the new gestures palette will appear.
To add the address for a web site to your bookmarks, simply go to "Favourites" on the top of the screen. Click on it, then click on "add to favourites", and OK. To use the bookmark, click on favourites, choose the address you want, and click on it. The browser will take you to it. To remove the bookmark, click on favourites, organize favourites, click on the address to be removed, delete.
If you wish to simply observe what is occurring in the chat room, you may go to Observers by RIGHT clicking on your own name. A pop-up screen will appear, and you click on "leave room". If you decide to come back to the main screen, go to Tools, Quick Directory, and select the room.
Once you have acquired the Mega Av or Big Av program, and obtained some Mega Avatars for your gallery, you may change to your Mega Avatar by: Click on "Games" at the top of the screen. Start game, choose megahead . OK. OK. Go to "Game tab", click on dice, options, turn off sound and click on chat tab.
I would not presume to instruct you in add-on programs when there is already an excellent source on-line.
The following add-on programs are available from:
http://www.vplaces.net
Dizzyer (9.71 kB):
Allows you to rotate your avatar in VP
AV Master (51.7 kB):
Control your Avatar
Roombuster (194 kB):
Enter a full room, might not work with Excite's beta version
Gesture Palette Changer (52 kB)
allows you to manage 3 gesture palettes!
GestureWhiz (14.9 kB)
allows you to manage 10 gesture palettes!
MPEG Codec (227 kB):
just execute the file, it lets you hear the gestures you can not hear
Anti-Boot Gestures (1.35 kB):
Stops VP from crashing when you receive a boot gesture
Big AV Patch (1.30 kB):
Allows users to directly select AV's of up to 102x116 for use
with the BigHeads
Gestures in IM (Excite version only) (1.30 kB):
Allows users to send gestures in IM on the Excite version of VP
Gestures in IM (2) (Excite version only) (52.5 kB):
This version comes with easier installation routine
Bubble Time (1.30 kB):
Increases the time of the bubbles by 150%, allowing you to listen to
the long music files etc.
Bubble Time (2) (52.5 kB):
This version comes with easier installation routine
Big File Patch (1.34 kB):
Allows users to send files up to 125kB instead of 60kB
Big File Patch (2) (52.6 kB):
This version comes with easier installation routine
BigHead by Modummir(691 kB):
recommended standard Allows you to use game-size avatars (102x116)
Tutorial for BigHeads
Mated Pair by Modummir(726 kB):
Displays a pair and holds two
chatters
Super Tour by genocide (447 kB):
Holds up to 20 av's
Tower by genocide (446 kB):
Holds up to 6 av's
HondaCivic by FLipSoNiC for 2 people, to ride in a sporty honda civic car
Crew of Four by Modummir(691 kB):
Party along with four chatters in a BigHead screen
Trio by Modummir(691 kB):
Holds three chatters in a MegaHead
VisaHead by FLipSoNiC It's for 2 people that puts your pictures in a credit card.
Camcorder by FLipSoNiC It's a camcorder for 2 people. See yourself in the view finder.
SonyTV by FLipSoNiC It's a picture in a picture television, for 2 people to join, it's really cool
Vtech Vp Skin 2.0 (1.37 MB):
by Eulogy (VTech2000) Allows you to select a skin for VP, below we
provide a variety of Skins for VP. This will give your version a
whole new look and feel. Full instructions for usage included. Unzip
skins in separate folder.
SKIN ARCHIVE.
You will see a preview of the new navigation bar. Additional changes will in most cases be applied to all available icons.
|
Page 1 Alien Aliens Art Bikini |
Page 2 Binary Black cat Blue Con VP |
Page 3 Darkvoice Da Vinci Candy Blue E-tech |
Page 4 Death Dimensia Eulogy 2K Driftwood |
Page 5 Ewww Fantasy Highlander Jaguars |
|
Page 6 Kitty Lara Croft Likwid The Matrix |
Page 7 Nature Original Pirates Rap |
Page 8 Rose Scream Silence Blue Pearl |
Page 9 Space Star Trek The Mummy Shania Twain |
Page 10 The X Files Ying and Yang Casino Steel |
|
Page 11 Secret Oldies Creations Dragon |
Page 12 VPlastik Glitch Hell Square One |
Page 13 Lady Latex Lara Croft - Hot |
Page 14 Scorched Total Black VPurple Women |
Page 15 Smokin Skin Cedation |
