
| <<下載須知>>如何在idrive下載檔案 |  |
| 你有成功過在idrive下載檔案嗎?若你可一次過直接下載,那就當然恭喜你啦。但有多人在idrive下載檔案時都會遇到一個問題,就是:「系統已超過下載限制,若要下載的話,明天請早。」由於每個idriver account每天最多只可下載150mb之檔案,基本上有三個人下載過我的檔案便己超出限制。那有沒有其他方法可下載呢?當然有啦,以下的步驟就是教你如何每天下載多過150mb的檔案了。請細心觀看。 |
| Step1 | 你有idrive的戶口嗎? | |
| 圖1.1 |  |
由於要在idrive下載更多檔案的話,你必須在idrive開一個account,若你有的話可跳到(Step5 )。 要在idrive開戶口的話可按這裡,到了idrive主頁的話會見到圖1.1的畫面。按下1a的圖案便可開始進行申請。 |
| Step2 | 申請過程非常簡易 | |
| 圖2.1 | 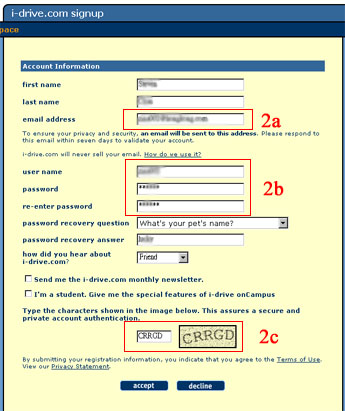 |
只須填上你的個人資料,未必須要真實的內容但有三點要緊記,就是要填上一個有效的電郵地址(2a);緊記你的使用者名稱及密碼(2b);在最後只須輸入小圖內的文字(2c)便可按accept完成登記手續。 |
| Step3 | 完成登記後又如何? | |
| 圖3.1 | 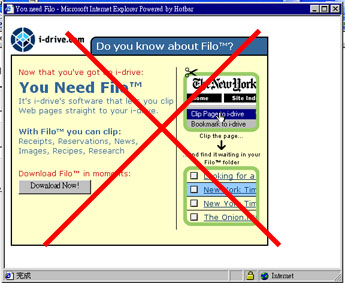 |
完成登記後會跳出一pop up window,不用理會它,把它關掉。 |
| 圖3.2 |  |
這時你可以嘗試輸入你的使用者名稱及密碼(3a),是否正確。 |
| 圖3.3 |  |
但當你進入了你的戶口時會發現,你並未完成登記手續。因為你必須以i-drive發出的一封確認信件來完成登記手續。如你發覺你的e-mail地址有什麼不對的地方可在這裡收改。 |
| Step4 | 快到你的電郵信箱收取e-mail | |
| 圖4.1 |  |
在i-drive寄出的郵件內有一個html郵件,把它打開後會見到如圖4.1的畫面,這時你只須按下here(4a)這個字; |
| 圖4.2 |  |
再次輸入你的使用者名稱及密碼(4b),便可完成登記。 |
| Step5 | 按下idrive下載區 | |
| 圖5.1 | 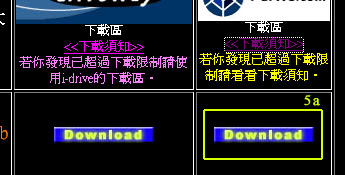 |
按下download button(5a) |
| Step6 | 把檔案傳到自己的戶口內 | |
| 圖6.1 |  |
進入了我的sharefolder後會看到圖6.1的畫面,先勾選所須檔案(6a),再按下send(6b); |
| Step7 | 你還記得自己的用戶名稱嗎? | |
| 圖7.1 |  |
按下send後會跳到一個比較灰的版面,在右手邊有幾個空格,請在To: i-drive accounts(7a)的位置內填上你的用戶名稱然後按send(7b)制。 |
| 圖7.2 | 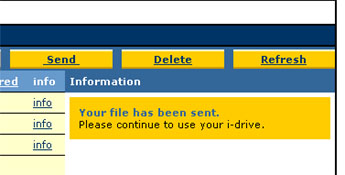 |
之後你會看到圖7.2的一段信息,那是說已把你所需的file己傳送到你的戶口了。 |
| Step8 | 從新登入你的戶口 | |
| 圖8.1 |
|
再次登入你的i-drive戶口,在8a的位置內輸入你的用戶名稱及密碼。 |
| 圖8.2 |  |
之後會看到dropbox內有新item(8b),那就是從我的account傳送過來的檔案了。 |
| Step9 | 進入dropbox | |
| 圖9.1 |  |
按下dropbox之內容(9a). |
| Step10 | 正式下載 | |
| 圖10.1 |  |
入到你的dropbox後,先勾選所須檔案(10a),然後按下download(10b). |
| 圖10.2 |
|
再按下(10c)位置的download,便可開始下載了。 |
如你的戶口也超出了下載限制,那你可以多開幾個戶口來存檔,反正又不用錢的。 |
|
|