|
On the map we see the Trace line of the selected ship showing us where its waypoint is set to (Solid Yellow) and where it came from in the last 2 turns, the Dashed Yellow being last turn and the Dotted Yellow the turn before. If you have Traces toggled on (Shift-T) then you would see this for every ship (yours and enemies), Ion Storms, Worm Holes etc etc... all the time (until toggled off).
And down the side we have the current ships details,
- Ship id number.
- Race it belongs to.
- Hull type of the ship.
- Name of the ship. We can change the name by pressing N.
- Location of the ship, at the moment it is in space at 1820,1188.
- Destination of the ship. I have Planet names = Off in the VPA.INI file so it shows us the planet id and not the planet name. The
 tells us the waypoint is within the planets gravity well. tells us the waypoint is within the planets gravity well.
- Warp and the Estimated Time of Arival. We can change the Warp by pressing W.
- Fuel shown as Have/Max
- Burn is the fuel we are going to use to get to the Destination.
- Mass of the ship.
- Friendly Code of the ship, can be changed by pressing F.
There are also some special keys,
- CTRL-F Change the Friendly code of all Ships with the same Friendly code as this one
- R Randomize the Friendly code for this Ship
- CTRL-R Set the same random Friendly code for all the Ships that have the same Friendly code as this one
- Crew on the ship, will show in Red if the ship is under crewed.
- Damage, will show in Red.
- Mission. Change by pressing M and select from a list. With missions Tow and Intercept you then select the ship you wish to Tow or Intercept.
- Primary Enemy. Change by pressing E and select from a list.
- Equipment showing the ships Engines, Beams and Torps (or Fighter Bays)
- Cargo shown as "Space Used/Max" and then the amount for each type of cargo. Pressing C will allow you to jettison the cargo (MOT) in to space when not at a planet. Pressing T will allow you to transfer cargo (MOT) to another ship only if one is there.
- And there is the list of ships also at this point. Notice the current ship is selected by the grey bar. You will also notice my ships are listed in Green by name and my allies ship is listed in Yellow by Hull type and any Enemy ships would be listed in Red by Hull type.
If the Ship you select doesnt belong to you then you might see a number of things, In the second example we see,
- The Ships id
- The Ship belongs to the Lizards
- The Assumed Hull Design is a Virgo, we know this either from our Ship Sensers Or we have told VPA this (maybe an ally told me what the ship was?). We can let VPA forget the Assumed Hull by pressing F.
- The Ships name.
- The Ships location.
- The Ships last Warp Speed, VPA also shows the Ship is being towed by my ship from the first example.
- The Min-Max amount of Neutronium (Fuel)+ Cargo onboard.
- And the Total Mass of the Ship.
In the third example we know even less about the ship,
- We dont know the Hull Design but we can tell VPA the Hull Design by pressing H.
- At the bottom is a list of the Races Hull Designs it could be, pressing A will then list all Races Hull Designs that it could be (ie, if it was cloned)
|
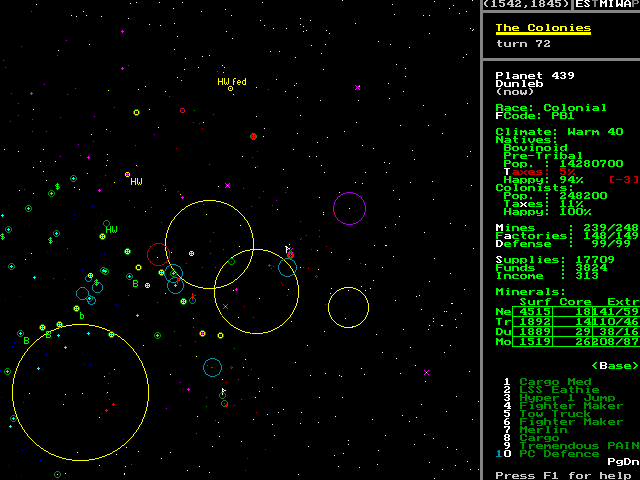
 My Planet,
My Planet,
 Base,
Base,
 Ship.
Ship.
 Ally Planet,
Ally Planet,
 Base,
Base,
 Ship.
Ship.
 Enemy Planet,
Enemy Planet,
 Base,
Base,
 Ship.
Ship.
 Unknown Planet.
Unknown Planet.
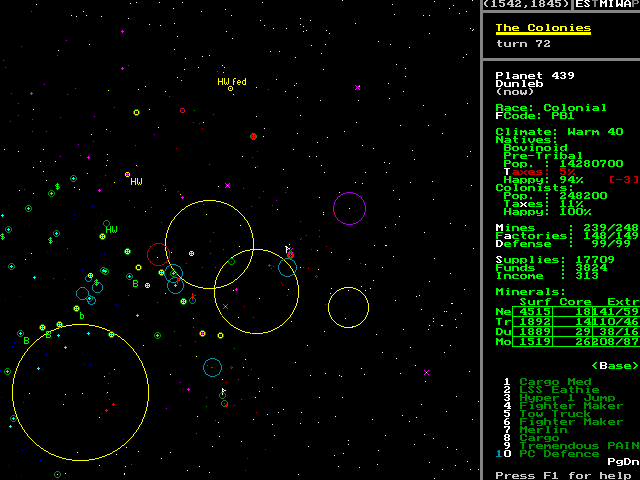
 is whats being shown on the map. Enemy ships, your Ships, Traces, Minefields, Ion storms, Worm holes, mArkers and Planet names / numbers. I have Traces and Planet Names turned off at the moment, All of these can be toggled On/Off by pressing SHIFT and the Key Letter (ie, SHIFT-M to turn On/Off Minefields)
is whats being shown on the map. Enemy ships, your Ships, Traces, Minefields, Ion storms, Worm holes, mArkers and Planet names / numbers. I have Traces and Planet Names turned off at the moment, All of these can be toggled On/Off by pressing SHIFT and the Key Letter (ie, SHIFT-M to turn On/Off Minefields)
 and you just need to press S to build the above ship. You will then notice the
and you just need to press S to build the above ship. You will then notice the  option which allows you to undo your actions by pressing S. You can also Build (and unbuild) items manually by using the + key (- for unbuild)
option which allows you to undo your actions by pressing S. You can also Build (and unbuild) items manually by using the + key (- for unbuild)


