Lección 35 - Pintura digital con
gradientes

1 – Abre una nueva imagen 300 x 300 con fondo transparente
2 – Activa el tarro de pintura y en “Estilos” marca los gradientes:


3 – Pon un azul claro en el color del primer plano (foreground) y
un azul oscuro para el fondo (background). Yo usé #E7E7FF (claro) y #000084
(oscuro). Para colocarlos debes hacer clic en los rectángulos que hay en la
parte superior de la paleta de colores:

4 – Utiliza esta configuración para el gradiente:
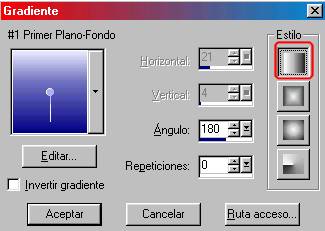
5 – Antes de apretar “Aceptar”, has clic
en Editar y desplaza hacia la derecha el rombito que está en la parte superior
del gradiente hasta que marque 77 %:

6 – Utilizando el tarro de pintura, rellena
tu imagen con este gradiente:
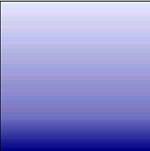
7 – Activa la herramienta de selección,
forma rectángulo, progresivo (feather) = 4 y antiarrugas (antialias) tildado.
Has doble clic en el icono de la herramienta para que aparezca la ventana
que está debajo y coloca esos valores:

8 – Activa el tarro de pintura.
9 – En la textura de primer plano elige
Océano y en la de fondo nada:

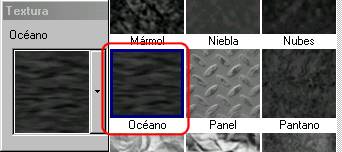
Vuelve a activar la pantalla de opciones
del gradiente, cambia el ángulo de 180 a cero. Nuevamente Editar, ahora
desplaza el rombito hacia la izquierda hasta 50% y en la parte de abajo, donde
dice transparencia, marca 50:

10 – Con estos valores rellena la selección.
11 – Quita la selección, Seleccionar
/ Quitar selección (Selections/Select None):

12 – Activa la herramienta de selección
en forma de círculo, progresivo (feather) 8 y antiarrugas (antialias) tildado.
13 – Empezando en tu línea de horizonte
traza un círculo pequeño (al soltar el mouse se agrandará por el efecto progresivo)
14 – Cambia las opciones de la herramienta
selección por la forma de rectángulo y progresivo 6. Manteniendo la tecla
Control presionada dibuja un rectángulo que vaya de la línea de horizonte
hacia abajo abarcando el medio círculo que está en esa parte. Al soltar el
mouse y el control debe quedarte algo así:

15 – Cambia el color del primer plano por
un rojo y el del fondo por naranja. Yo usé #CF1313 y #FA1908 respectivamente:
16 – Abre las opciones de tu gradiente
y coloca los siguientes valores:
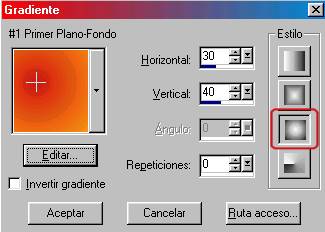
Antes de aceptar entra en Editar y cambia
la transparencia a 100 (está en 50)
17 – Quita la textura.
18 – Has dos o tres clic sobre la parte
seleccionada. La cantidad de veces depende que tan luminoso quieras tu sol.
Como hemos usado la opción Progresivo (Feather) en la herramienta de selección
no se llenará toda, sino que se verá así:

19 – Sin quitar la selección has Editar
/ Copiar (Edit/Copy) y Editar / Pegar / Como nueva capa (Edit/Paste/As
New Layer).
20 – Quita la selección, Seleccionar
/ Quitar selección (Selections/Select None).
21 – Imagen / Girar (Image/Flip).
22 – Activa la herramienta de mover  y arrastra el “reflejo” debajo de tu sol:
y arrastra el “reflejo” debajo de tu sol:
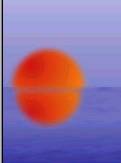
23 – Agranda tu área de trabajo, utiliza
la opción del medio de la ventana de tu imagen:
24 – Activa la herramienta de deformación
 . Arrastra hacia
abajo el cuadradito del medio de abajo:
. Arrastra hacia
abajo el cuadradito del medio de abajo:
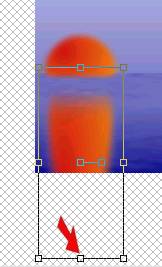
25 – Ahora debemos arrastrar hacia el costado
el cuadradito de la derecha de la parte de abajo mientras mantenemos apretada
la tecla Control:

26 – Puedes continuar deformando el reflejo
a tu gusto. Una vez esté como quieras vas a la paleta de herramientas y haces
clic en Aplicar.
27 – Baja la opacidad de la capa del reflejo
a tu gusto:

28 – Una las capas. Capas / Fusionar
/ Fusionar las capas visibles (Layers/Merge/Merge Visible)
29 – Ahora le agregaremos una baranda a
nuestra imagen para que parezca que estamos viendo el atardecer desde una
barco. Activa la herramienta de selección con forma rectángulo, progresivo
0 y antiarrugas sin tildar. Doble clic sobre el icono de la herramienta, Izquierda
= 0, Derecha = 10, Alto = 250 y Bajo = 300.
30 – En el color del primer plano pon un
marrón oscuro (#562F02) y en el color de fondo un color arena (#F9DE9D).
31 – Activa el tarro de pintura y configura tu gradiente con estos
valores:
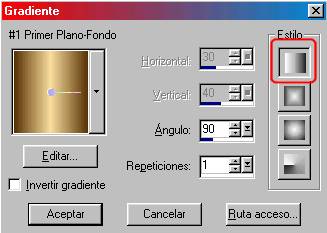
32 – Has clic dentro de la selección y con esto quedará pronto el
primer apoyo de nuestra baranda.
33 – Doble clic en el icono de la herramienta de selección y cambia
los valores de Izquierda = 145 y Derecha = 155, quedando igual Alto
y Bajo.
34 – Rellena esta selección con el gradiente utilizando el tarro de
pintura. Segundo apoyo terminado.
35 – Nuevamente doble clic sobre el icono de selección, los valores
que usaremos ahora serán Izquierda = 290 y Derecha = 300.
36 – También debes rellenar con el tarro de pintura esta nueva selección
y estará listo nuestro tercer apoyo.
37 – Para hacer la parte superior de la baranda debemos hacer doble
clic en el icono de selección y poner estos valores: Izquierda = 0, Derecha
= 300, Alto = 245 y Bajo = 255.
38 – Cambia el ángulo del gradiente a cero y rellana la selección.
39 – Quita la selección.
40 – Utiliza la herramienta de retoque  para darle un aspecto más natural a la uniones
de la baranda. Yo utilicé estos valores:
para darle un aspecto más natural a la uniones
de la baranda. Yo utilicé estos valores:

41 – Ya quedó pronta tu pintura.

Ahora puedes darle tus toques personales agregándole sellos, marco
o lo que tu imaginación te dicte.
Traducido por Karina