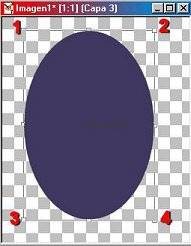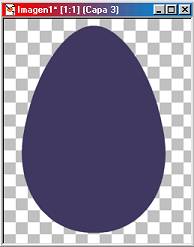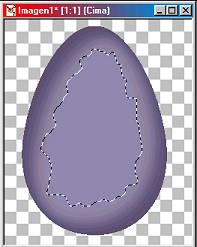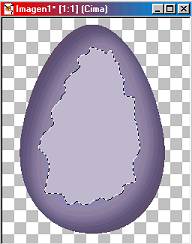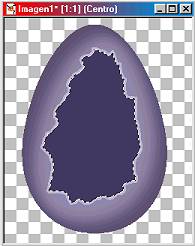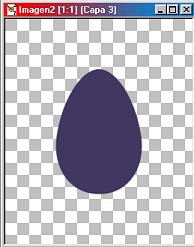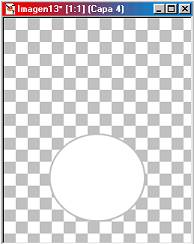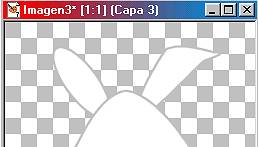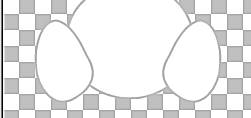Lección 37 - Huevo de Pascuas
Este tutorial está escrito para el PSP 7 pero puede adaptarse a cualquier otra versión.
NOTA: para deformar las imágenes vectoriales debes tener apretada la tecla de mayúsculas (Shift) o la de control, según sea el caso, mientras arrastras los nodos.
1 Abre una nueva imagen 250 x 300 con fondo transparente.
2 Coloca como color de fondo (background) o algún otro color oscuro, y anula el color del primer plano (foreground).
3 Agrega una nueva capa, Capas / Nueva Capa de despliegue (Layers / As New Layer)
4 Activa la herramienta de formas
, selecciona la elipse y marca antiarrugas (antialias) y vectorial (Create as vector). Dibuja un óvalo en la capa que agregaste.
5 Manteniendo la tecla de mayúsculas (Shift) apretada, arrastra hacia la derecha el nodo 1 y luego hacia la izquierda el nodo 2, para afinar la parte superior de lo que será el huevo. Una vez hecho esto, ensancha la parte de abajo de la elipse, esta vez arrastra hacia la izquierda el nodo 3 y hacia la derecha el nodo 4, siempre manteniendo apretada la tecla de las mayúsculas. Si lo deseas el movimiento de estos nodos los puedes hacer también un poco hacia abajo.
6 Puede que más adelante o en otra oportunidad desees usar esta forma, te conviene entonces hacer Archivo / Exportar / Formas (File / Export / Shape) y le das un nombre.
7 Convierte esta capa vectorial en una nueva capa de despligue, para ello ve a la paleta de capas y haz clic con el botón derecho:
8 Con la varita mágica selecciona el huevo.
9 Agrega una nueva capa que llamarás Centro y la llenas con el color #C0B8CC.
10 Otra nueva capa llamada Cima y la pintas con el color #9588AA.
11 Seleccionar / Seleccionar Todo (Select / Select All), Seleccionar / Flotar (Select / Flota), y aplicamos Efectos / Efectos 3D / Recortar (Effects / 3D Effects / Cutout), para el vertical y horizontal utilizan 15, mientras que para la opacidad (opacity) 75 y el difuminado (Blur) 30, en el color de sombras utilizan el color más oscuro que estén utilizando, en mi caso #453b60. Repiten el efecto Recortar cambiando los valores de vertical y horizontal por 15. Seleccionar / Estático (Select / Defloat).
12 Activa la herramienta lazo
en modo A mano alzada (Free hand) y traza un óvalo dentado en la capa Cima parecido a lo que se muestra en la siguiente figura:
13 Oprime la tecla Suprimir y verás la capa de abajo:
14 Seleccionar / Modificar / Contraer (Select / Modify / Contract) 3 píxeles.
15 Pincha en la capa Centro y vuelve a apretar la tecla Suprimir (Delete):
16 Esconde todas las capas excepto Cima y Centro. Capas / Fusionar / Fusionar capas visibles (Layers / Merge / Merge visible)
Deja por un momento esta imagen.
17 Abrimos una nueva imagen 250 x 300 con fondo transparente.
18 En una nueva capa dibuja otro huevo. Para hacerlo más fácil, esconde todas las capas de la imagen anterior, deja solamente la que corresponde al huevo original, el del color más oscuro, lo seleccionas con la varita mágica, Editar / Copiar (Edit / Copy). Vas a la nueva imagen que creaste y Editar / Pegar / Pegar como nueva capa (Edit / Paste / As new layer). Imagen / Girar, lo decoramos un poco, con una textura por ejemplo. Lo utilizaremos para apoyar a nuestro conejito.
19 Imagen / Redimensionar (Image / Resize), 60 % aproximadamente y desmarca donde dice Redimensionar todas las capas
20 Abre una nueva imagen 250 x 300 con fondo transparente y agrega una nueva capa.
21 Pon un color gris suave en el primer plano y en el color de fondo el que quieras para tu conejito.
22 Activa la herramienta de formas
, elige la elipse, con antiarrugas y vectorial marcados, estable 2 como ancho de línea y trázala en la parte de abajo, cuando estés conforme convierte esta capa en una capa de despliegue y agrega una nueva:
23 Dibuja otro óvalo y le das una forma como la de abajo:
24 Agrega una nueva capa para dibujarle las orejas. Traza elipses más angostas para ello. Una vez tienes dibujadas tus orejas, pasas esa capa debajo de la capa de la cara.
25 En una nueva capa, trazas otro óvalo que será una pata, le das un poco de forma, la conviertes en una capa de despliegue, la duplicas, la reflejas, Imagen / Reflejar (Image / Mirror) y por último, esconde todas las capas menos las que corresponden a las patas y las fusionas, Capas / Fusionar / Fusionar las capas visibles (Layers / Merge / Merge Visible).
26 Ahora es el turno de dibujar la cara. Utilizaremos una capa para cada parte que le vayamos agregando. Anula el color del primer plano y en el de fondo pones negro.
27 Luego que terminas de dibujar la cara, unes cada una de sus partes.
28 Ahora deja volar tu imaginación y tu creatividad. Agrégale flores, golosinas o lo que se te ocurra en su regazo y luego le agregamos los brazos.
29 Para hacer los brazos debes agregar una capa y dibujar un óvalo que deformarás, luego conviértela en capa de despliegue. Utiliza el lápiz para dibujar los dedos. Repite el procedimiento para el otro brazo.
30 Para darle unos toques finales a tu conejito, agrega una nueva capa y con el pincel da unos toques de color rosa en las mejillas, orejas y en las patas, le aplicas Efectos / Desenfoque / Desenfoque de Gauss (Effects / Blur / Gaussian Blur) yo le di 10.
31 Une todas las capas visibles y redimensiona a un 50 % aproximadamente.
32 Ahora es tiempo de unir nuestras tres imágenes. Copiamos el conejito y el óvalo que usaremos para apoyarlo y los pegamos como una nueva capa sobre la capa de fondo de nuestro huevo, terminamos de darle los toques finales, unimos todas las capas visible y listo!

Traducido por Karina