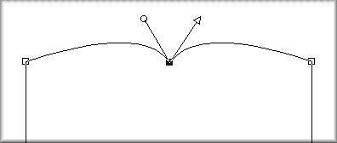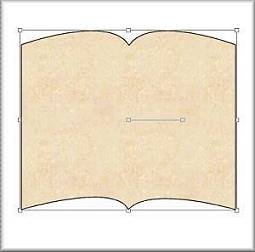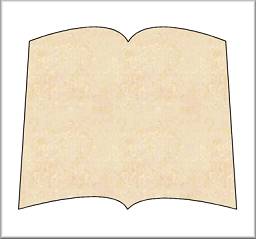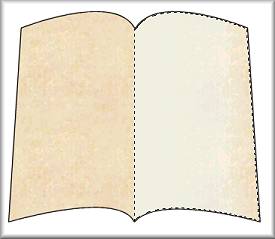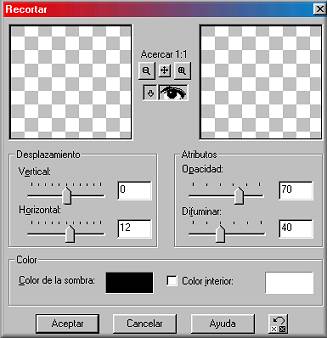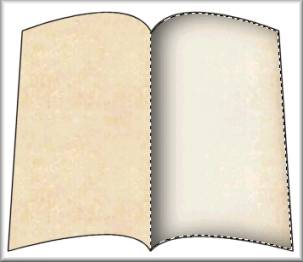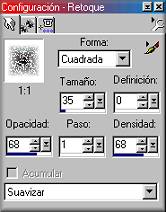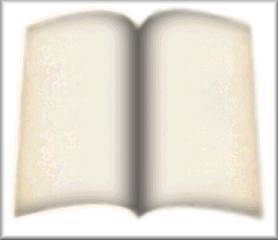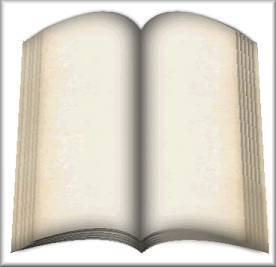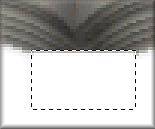Lección 38 - Libro Antiguo
1 – Abre una nueva imagen 400 x 400 de color blanco (o el que desees). En el color de primer plano pon negro. Agrega una nueva capa. Con la herramienta de formas, dibuja un rectángulo grande en el centro, teniendo tildado antiarrugas y vectorial y en ancho 1.
2 – Activa la herramienta “Objeto Vectorial”
. Pulsa el botón Editar Nodo en la paleta de configuración. Agrega un nuevo nodo en el centro de la línea superior y otro en el centro de la línea inferior, ayúdate con la regla para ubicarlos mejor (Ver / Reglas). Para agregar los nodos debes pulsar la tecla Control y desplazar el cursor sobre la línea, cuando junto al cursor aparezcan las letras AGR haces clic y el nodo se agregará.
3 – Has clic derecho sobre el nodo superior que agregaste, elige Tipo de nodo / Simétrico (node type / symmetric). Nuevamente clic derecho y ahora Tipo de nodo / Cúspide (node type / cusp). Tira de cada una de las flechas hacia delante y arriba para darle forma curva a la línea.

4 – Repite el paso 3 con el nodo inferior. Cuando esté conforme con tu trabajo has un clic fuera de la imagen.
5 – Manteniendo la tecla Control apretada, desplaza un poco hacia la derecha la esquina superior izquierda para darle un poco de perspectiva a la forma.
6 – En la paleta de capas, has clic derecho sobre la Capa 2 (la que tiene el signo de más al costado) y marca Convertir en capa de despliegue. (convert to raster)
7 – Usando la varita mágica, has clic dentro del libro para seleccionarlo todo (dependiendo del fondo que utilices, con 32 de tolerancia estará bien). Guarda esta selección en un canal alfa. Seleccionar / Guardar en un canal alfa (Selections/Save to alpha channel) con el nombre Libro.

8 – No quites la selección. Agrega una nueva capa. En el color del primer plano pon #F4EFE4 y en el del fondo blanco (o el color que utilizaste para el libro). Marca la herramienta Seleccionar con forma rectángulo. Traza un rectángulo que abarque la mitad izquierda del libro mientras mantienes pulsada la tecla Control, esto dejará seleccionada la otra mitad. Con el tarro de pintura, llena esa mitad con el gradiente “Primer Plano-Fondo” (es el primero que aparece en la lista), utiliza el Gradiente Lineal con un ángulo de 90 grados y cero repeticiones. En caso que hayas utilizado una textura para rellenar el libro, como en mi caso, prueba con el segundo gradiente “Primer Plano desvanecido”.
9 – Agrega una nueva capa. Efectos / Efectos 3D / Recortar (Effects/3D Effects/Cutout). Color de sombra negro, Vertical = 0, Horizontal = 12, Opacidad = 70, Difuminar = 40, Color interior sin marcar.
10 – Efectos / Ruido / Agregar Ruido (Effects / Noise / Add Noise) 3%
11 – Agrega una nueva capa. Carga en ella la selección Libro que tienes guardada en el canal alfa (Seleccionar / Cargar de canal alfa). Con la herramienta seleccionar en forma de rectángulo, mientras mantienes pulsada la tecla Control, traza un rectángulo que abarque la mitad derecha del libro, de esta forma, quedará seleccionada la mitad izquierda. Llénala con el mismo gradiente pero esta vez el ángulo será 270.
12 – Repite los pasos 9 y 10. En el paso 9 cambia el valor Horizontal a –12
13 – Quita la selección. Utilizando el “Dedo” con los valores que se muestran abajo, pásalo por los bordes en cada una de las capas.
14 – Elimina Capa 2, la que tiene el libro con los contornos en negro. Si utilizaste una textura de relleno, en Capa 1 (que está vacía) carga la selección Libro y la llenas con la misma textura.
15 – Esconde Capa de fondo y fusiona las capas visibles. Vuelve a mostrar la capa de fondo y algo como esto debe quedarte:
16 – Duplica 5 o 6 veces la capa Fusión y esconde todas las copias. Arrastra la capa Fusión que está visible un poco hacia abajo, enciende el duplicado 1 y arrástralo sobre ella pero ligeramente más arriba, que se vea un poquito la hoja que está debajo.
17 – Con la herramienta de deformación
achica el ancho de la hoja del duplicado 1 para que pueda verse la de abajo.
18 – Aplícale sombra, Opacidad = 70, Difuminar = 8, Vertical y Horizontal = 1
19 – Repite los pasos de arrastre, deformación y sombra con cada duplicado, menos a la capa de más arriba, a la cual no le aplicarás sombra.
20 – Si te gusta así como está, a la última capa le aplicas la sombra como a las demás, pero si le quieres dar un aspecto un poco más viejo utiliza la herramienta lazo en modo A mano alzada (Freehand), antiarrugas marcado, y has una pequeña selección en una esquina de la hoja, presiona la tecla Suprimir o Delete, repite estas selecciones aquí y allá en los bordes siempre presionando la tecla suprimir. Aplícale el efecto sombra como a las otras capas.
21 – Si deseas hacerle unas manchas de suciedad puedes utilizar el color #D0CEBE. Con el pincel, simplemente pinta ligeramente en un par de lugares y luego difumínalo con el dedo.
22 - Una vez tienes todas las páginas que quieres, escondes la capa del fondo y unes las capas visibles.
23 – Con la herramienta de selección en forma de rectángulo, con antiarrugas marcado, selecciona el vértice inferior central del libro y oprime Suprimir
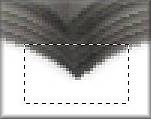
24 – Agrega una nueva capa llamada Tapa, colócala debajo de la capa Fusión. Carga la selección Libro. Seleccionar / Modificar / Agrandar (Selections/modify/expand) 8. Píntala con el color que te guste y arrástrala a una posición debajo del libro de manera que sobresalga por los lados. Con la herramienta de selección vuelve a quitar el vértice central como en el paso anterior. Si lo deseas le puedes aplicar un efecto de Biselado Interior o Exterior.
25 – Esconde la capa de fondo y fusiona las capas visibles. Lo puedes guardar como un sello o como un gif con fondo transparente. Ya está pronto para decorarlo y darle los toques finales.

Traducido por Karina