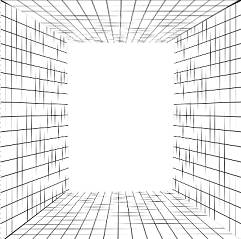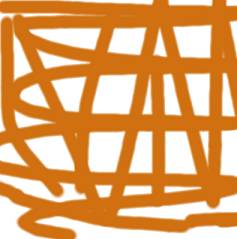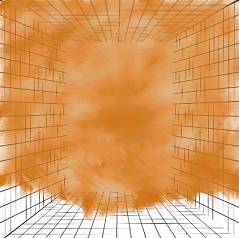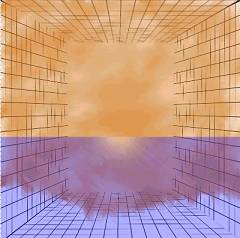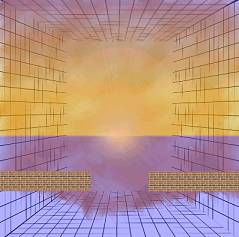Lección 39 - Perspectiva
Esta será una demostración muy simple de cómo crear una vista en perspectiva.
1 Crea una nueva imagen con fondo blanco. Activa la Rejilla (Ver / Rejilla View/Grid). En Ver / Modificar las propiedades de la rejilla y las guías cambia los valores de espaciamiento horizontal y vertical a 25:

2 Abre otra ventana con el PSP y utilizando el captor de pantalla copia la imagen que tienes en el primer PSP abierto y la guardas como Rejilla.gif. Cierra la segunda ventana del PSP y abre el archivo Rejilla.gif en el otro.
NOTA: Para utilizar el captor de pantalla vas a Archivo / Importar / Captura de Pantalla / Iniciar. Con el botón derecho del ratón haces clic dentro de la imagen que quieres copiar y luego haces clic con el botón izquierdo para transferir la imagen. Para que esto de resultado tienes que tener la siguiente configuración:
3 Copia la imagen Rejilla (Editar / Copiar) y la pegas en la imagen original como una nueva capa (Editar / Pegar / Como nueva capa). Cierra la imagen Rejilla y apaga la vista de las rejas pulsando nuevamente Ver / Rejilla.
4 Posiciónate sobre Capa 1 y activa la herramienta de deformación
, arrastrando los nodos y con la ayuda de la tecla de mayúscula (Shift) consigue una deformación parecida a la de abajo.
5 Copia Capa 1 y pégala como una nueva capa. Luego ve a Imagen / Reflejar y colócala sobre el costado derecho.
6 Vuelve a pegar como una nueva capa, Imagen / Rotar 90 grados, colócala en la parte superior o inferior, como prefieras y con la herramienta de deformación has los ajustes que sean necesarios para encajar mejor las imágenes.
7 Repite el paso 6 para colocar la imagen en el otro extremo, si antes giraste la imagen 90 grados a la derecha, ahora hazlo a la izquierda.
8 Crea una nueva capa sobre las capas de las rejas. Escoge un color rojizo, yo utilicé #D07010. Activa el aerógrafo, tamaño 25, densidad 100 y opacidad 100. Has unos trazos parecidos a los de abajo dejando espacios en blanco.
9 Usando la herramienta de retoque
con la configuración que se muestra abajo expande el color por toda la capa.

10 Agrega una nueva capa, con la herramienta de selección
, traza un rectángulo en la parte inferior y llénala de color azul. Baja la opacidad de la capa hasta 32 más o menos. Ve a Efectos / Efectos de Luz / Halo (Effects/Illumination Effects/Sunburst) para conseguir el efecto del sol reflejándose en el agua:
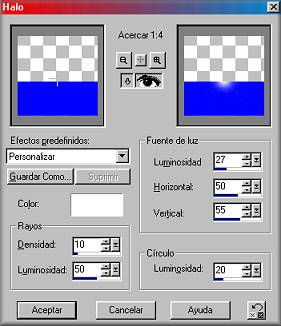
11 Agrega una nueva capa. Usando la herramienta de selección, nuevamente traza un rectángulo pero esta vez debe abarcar la mitad superior de la imagen, comenzando desde el límite de lo que será el mar. Coloca en el color del primer plano un amarillo dorado y en el del fondo un azul oscuro. Con estos colores se generará un gradiente que utilizaras para rellenar nuestra selección, marca la opción de gradiente lineal
, y elige el ángulo que coloque el color azul en la parte superior. Baja la opacidad de la capa hasta 32 aproximadamente. Quita la selección y aplica el efecto de halo, debes hacer coincidir el centro del foco. Ajusta los valores de brillo y densidad a tu gusto.
12 Ahora es momento de dibujar la parte terrestre de nuestra imagen. Comenzaremos por una pared de ladrillo, para ello agrega una nueva capa. En el color de primer plano no pongas nada, en el de fondo elige la textura de ladrillos con un tamaño 10 o 15, con la herramienta de formas
, elige el rectángulo y dibuja uno del lado izquierdo de tu imagen. Agrega una nueva capa y has lo mismo del lado derecho.
13 Agrega una nueva capa, en la textura ahora pon Pavimento, y con la herramienta de recorte dibuja un nuevo rectángulo que representará la carretera. Defórmalo un poco con
para darle perspectiva.
14 Siempre utilizando una nueva capa para cada elemento que vayas agregando, sigue utilizando la herramienta de recortes en forma de rectángulo y en la textura pon Césped para dibujar el pasto a los costados del camino, ayúdate de la herramienta de deformación para ubicarlos mejor.
15 Con el pincel o el aerógrafo, con tamaño 3 y color blanco, dibuja una línea entrecortada que marque el medio de la carretera.
Recuerda: Nuevo elemento = nueva capa.

16 Oculta las capas que corresponden al césped. Selecciona un sello que contenga árboles. Elige una línea del suelo para alinear tus árboles y otra que determine la altura que deberán tener, ve ajustando también el tamaño de los sellos y colócalos a ambos lados del camino.
17 Podemos agregar un poco de flores a los lados del camino.
18 Oculta las capas de las rejas y fusiona las capas visible. Tu imagen ya está terminada.
Si lo deseas puedes ajustar los niveles de luminosidad y contraste o hacerle los ajustes que creas necesarios.
Tutorial by Vikki Dawson
Traducido por Karina