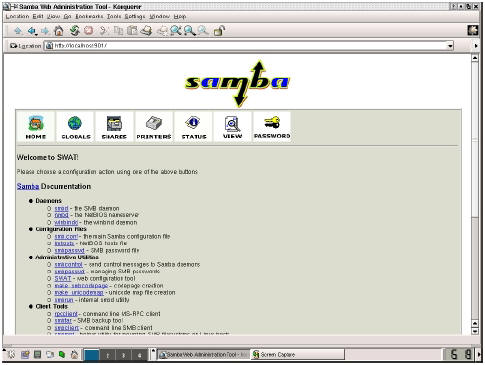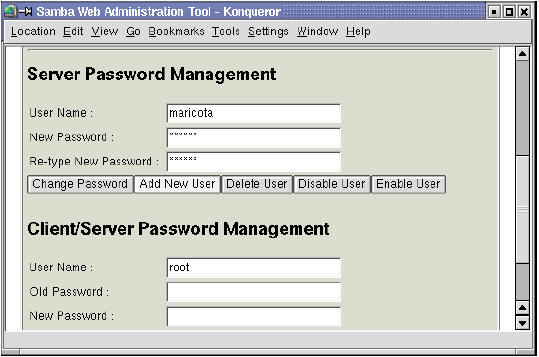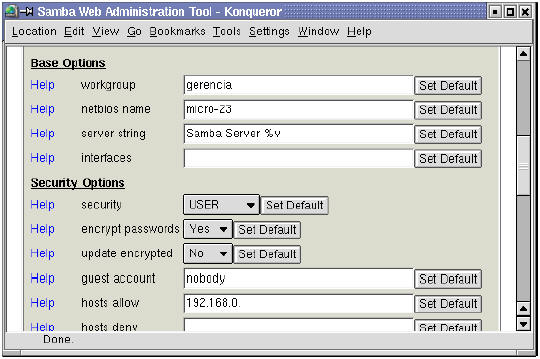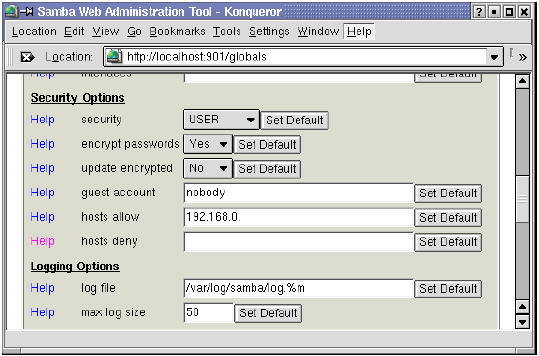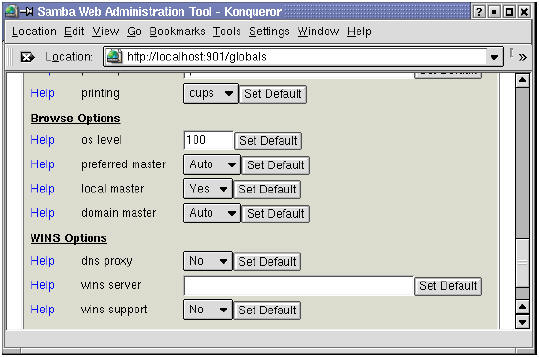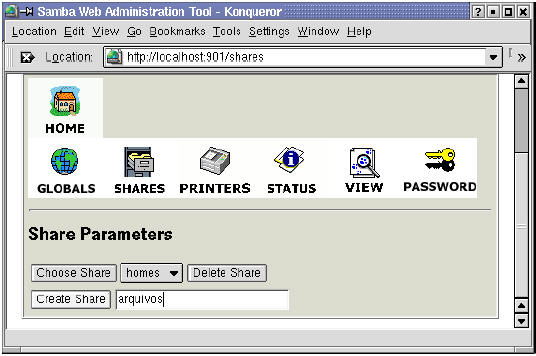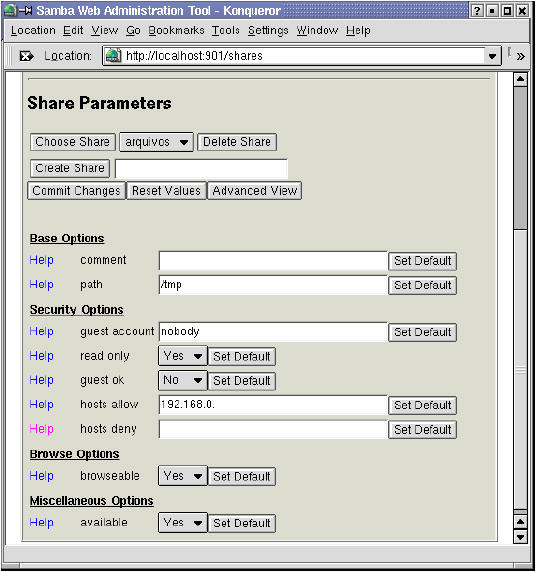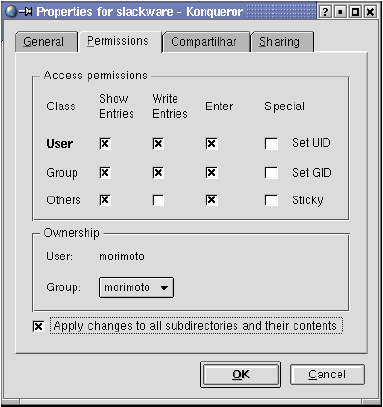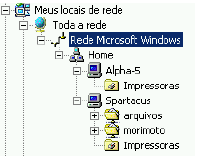| S O - Linux |


Usando o Samba Swat
O Samba pode ser configurado através do Swat, um utilitário de configuração via Web,
semelhante ao encontrado em alguns roteadores. Para acessa-lo basta abrir o Konqueror ou
outro Browser disponível e acessar o endereço http://localhost:901 basta fornecer a senha
de root para acessar.
A maioria das distribuições não instala o Swat por default (a menos que você tenha feito uma
instalação completa). Você precisa antes de tudo instalar o pacote e depois ativar o serviço.
Procure pelo pacote "samba-swat" nos CDs da distribuição e instale-o usando o comando
"rpm -ivh pacote.rpm". Caso você esteja utilizando o Mandrake você pode utilizar ainda o
comando "urpmi samba-swat", sempre como root. No Slackware use o pkgtool. Você pode
ainda instalar usando os gerenciadores de software disponíveis no Mandrake. Red Hat, SuSe,
etc.
Uma vez instalado, ative o serviço com o comando:
# service swat start
Você também pode ativar o ativar o serviço "swat", através do ntsysv (basta digitar o
comando logado num terminal, como root), do Mandrake Control Center ou do Linuxconf.
Configurando
Antes de mais nada você deverá criar logins para todos os usuários que forem acessar o
servidor. Você pode fazer isso através do kuser.
Os logins e senhas devem ser os mesmos que os usuários irão utilizar para se logar no
Windows. Um detalhe importante é que na configuração de rede das máquinas Windows
(Painel de controle > Redes) você deve marcar a opção de login como "Login do Windows" e
não como "Cliente para redes Microsoft" que é o default. Você também pode gerenciar os
usuários através do linuxconf (no caso do Conectiva e Red Hat).
Falta agora apenas configurar o Samba para se integrar à rede e compartilhar as pastas
desejadas, trabalho facilitado pelo Swat.
Ao abrir o Swat você verá um menu como o do screenshot abaixo, com vários links para a
documentação disponível sobre o Samba, que você pode consultar para se aprofundar no
sistema. Na parte de cima estão os links para as sessões da configuração, que é o que nos
interessa:
Acesse primeiro a seção Password, onde você deverá cadastrar todos os usuários que terão
acesso às pastas compartilhadas através do Samba, os mesmos que anteriormente cadastrou
no sistema usando o kuser. Não apenas o Samba, mas vários outros programas servidores
exigem que os usuários também estejam cadastrados no sistema, uma questão de segurança.
Basta fornecer o nome e senha do usuário e clicar no botão "Add new user".
Em seguida, acesse a seção "Globals", que engloba todas as configurações de rede e de
acesso.
Nas opções Workgroup e NetBios name você deve colocar o nome do computador e o grupo
de trabalho a que ele pertence, como faria numa máquina Windows. Você pode tanto utilizar o
mesmo grupo de trabalho em todas as máquinas da rede quanto agrupar suas máquinas em
grupos distintos como "diretoria", "vendas", etc.
Logo a seguir temos a opção "interfaces", que permite limitar os acessos ao servidor caso
você tenha mais de uma placa de rede. É o caso por exemplo de quem acessa via ADSL ou
cabo e possui uma segunda placa de rede para compartilhar a conexão com os micros da rede
local. Nestes casos a placa da Web será reconhecida com eth0, enquanto a placa da rede local
será reconhecida como eth1. Você pode então preencher o campo com o endereço da placa da
rede local (eth1) assim o Samba só aceitará conexões vindas dos micros da rede local,
descartando automaticamente todas as tentativas de acesso vindas da internet. Caso o campo
permaneça vazio, o Samba permite acessos vindos de todas as placas de rede.
Na seção Security Options chegamos à uma das decisões mais importantes, decidir entre
entre utilizar segurança com base no login do usuário (user) ou com base no compartilhamento (share).
A opção share oferece um nível de segurança semelhante ao de uma máquina Windows 98. Os
compartilhamentos podem ser acessados por todos os usuários e a única medida de segurança
é a possibilidade de estabelecer uma senha. Em compensação esta opção é a mais simples de
configurar e pode ser útil em pequenas redes onde não há necessidade de segurança.
A opção user é a mais recomendável, pois permite especificar exatamente quais usuários terão
acesso a cada compartilhamento, como num servidor NT ou Windows 2000. Naturalmente,
para que isso funcione é necessário que você tenha registrado todos os usuários no Linux e no
samba, como vimos anteriormente e que os clientes Windows efetuem login na rede usando
estes mesmos logins e senhas.
Escolhendo este modo as permissões de acesso aos compartilhamentos do samba ficam
condicionadas às permissões de acesso de cada usuário. Por exemplo, se você compartilhar a
pasta /home/maricota/arquivos, por default apenas a usuária maricota aterá acesso ao
compartilhamento. Para que outros usuários tenham acesso à pasta, você deve dar permissão
a eles, criando um grupo (como vimos no capítulo 2) por exemplo ou marcando a opção
"outros" nas permissões de acesso da pasta. Tudo isso é feito usando as ferramentas do Linux,
não no Samba.
Mais abaixo, temos a opção Encrypt Password também é importantíssima e deve ser
configurada de acordo com a versão do Windows que rodar nas máquinas clientes. O Windows
95 original não suporta encriptação de senhas, por isso só poderá se conectar ao servidor caso
a opção seja configurada com o valor "No". Porém, o Windows 95 OSR/2, Windows 98/SE/ME,
Windows NT, Windows 2000 e Windows XP utilizam senhas encriptadas, por isso ao utilizar
máquinas com qualquer um destes sistemas, que é o mais provável, a opção deve ser
configurada como "Yes".
A opção Hosts Allow deve incluir os endereços IP todos os computadores que terão permissão
para acessar o servidor. Se quiser que todos os PCs da rede tenham acesso, basta escrever
apenas a primeira parte do endereço IP, como em 192.168.0. onde todos os endereços dentro
do escopo serão permitidos. Se for incluir mais de um endereço ou mais de um escopo de
endereços, separe-os por um espaço, como: "192.168.0. 10.0.0. 123.73.45.167". Caso o
campo permaneça vazio, todos os PCs da rede terão acesso.
A opção Hosts Deny por sua vez permite especificar máquinas que não terão permissão para
acessar o servidor. Em caso de conflito entre o especificado no Hosts Deny e no Hosts Allow,
prevalece o especificado no Hosts Allow.
Se você exemplo você configurar o Hosts Allow como "192.168.0.2 192.168.0.3" (dando
acesso aos dois endereços) e o Hosts Deny for configurado como "192.168.0." (bloqueando
toda a faixa de endereços), as máquinas 192.168.0.2 e 192.168.0.3 continuarão tendo acesso
ao servidor.
Na seção Browse Options, a opção OS Level permite especificar qual chance o servidor Linux
terá de ser o master browser do domínio. No nosso caso é desejável que ele seja o master
browser pois ele está concentrando todos os recursos acessados pelas estações. Sendo assim
configure esta opção com um valor alto, 100 por exemplo, para que ele sempre ganhe as
eleições. O default dessa opção é 20, que faz com que ele perca para qualquer máquina
Windows NT, Windows 2000 ou Windows XP. Para completar, deixe a opção Local Master
como "Yes" e as opções Preferred Master e Domain Master como "Auto".
A configuração do OS Level é muito importante, pois caso não seja o Master Browser, você
poderá ter problemas para acessar seu servidor Linux a partir de outras máquinas Windows,
principalmente rodando o NT/2000/XP. Com o valor 100 sempre que uma das máquinas
Windows tentar ser o Master Browser da rede, o Samba convocará uma nova eleição e a
máquina Linux sempre ganhará :-) Veja as mensagens armazenadas no log (tradução livre):
Feb 28 20:39:43 beta-2 nmbd[1751]: processo_local_master_anuncia: Servidor
ALPHA-5 sob o IP 10.0.0.1 está se auto proclamando como o local master browser do
workgroup HOME e eu penso que sou o master. Forçando eleição.
Feb 28 20:40:00 beta-2 nmbd[1751]: Servidor Samba BETA-2 é agora o local
master browser do workgroup HOME na subnet 10.0.0.2
Abaixo, deixe a opção Wins Support ativada (Yes). A opção Wins Server deve ser deixada
em branco, a menos que exista na rede algum servidor Wins (rodando o NT server ou o 2K
server) ao qual o servidor Linux esteja subordinado.
Caso o único servidor seja a máquina Linux, você pode configurar as máquinas Windows para
utilizá-la como servidor Wins, para isto basta colocar o seu endereço IP no campo "Servidor
Wins" na configuração de rede das estações.
Terminando, pressione o botão Commit Changes no topo da tela para que as alterações
entrem em vigor.
Finalmente, você deve configurar as pastas a serem compartilhadas com as estações, através
da seção Shares.
Cada usuário que cadastrou no sistema já possui um diretório home criado. Estas pastas ficam
dentro do diretório /home e podem ser usadas para guardar arquivos pessoais, já que a menos
que seja estabelecido o contrário, um usuário não terá acesso à pasta pessoal do outro. Além
dos diretórios home você pode compartilhar mais pastas de uso geral.
Para criar um compartilhamento basta escrever seu nome no campo no topo da tela e clicar no
botão Create Share:
Depois de criado um compartilhamento, escolha-o na lista e clique no botão Choose Share
para configura-la. Você verá uma lista de opções como a abaixo:
O campo Path é o mais importante, pois diz justamente qual pasta do sistema será
compartilhada. O nome do compartilhamento diz apenas com que nome ele aparecerá no
ambiente de redes, que não precisa necessariamente ser o mesmo nome da pasta.
A opção "comment" permite que você escreva um breve comentário sobre a pasta que
também poderá ser visualizado pelos usuários no ambiente de rede. Este comentário é apenas
para orientação, não tem efeito algum sobre o compartilhamento.
A opção Read Only determina se a pasta ficará disponível apenas para leitura (opção Yes) ou
se os usuários poderão também gravar arquivos (opção No). Você também pode determinar
quais máquinas terão acesso ao compartilhamento através das opções Hosts Allow e Hosts
Deny. As configurações feitas aqui subscrevem as feitas na seção global. Se por exemplo a
máquina 192.168.0.5 possui permissão para acessar o sistema, mas foi incluída na campo
Hosts Deny do compartilhamento programas, ela poderá acessar outros compartilhamentos
do sistema, mas não o compartilhamento programas.
A opção Browseable permite configurar se o compartilhamento aparecerá entre os outros
compartilhamentos do servidor no ambiente de redes, ou se será um compartilhamento oculto,
que poderá ser acessado apenas por quem souber que ele existe. Isso tem uma função
semelhante a colocar um "$" numa pasta compartilhada no Windows 98. Ela fica
compartilhada, mas não aparece no ambiente de redes. Apenas usuários que saibam que o
compartilhamento existe conseguirão acessa-lo.
Finalmente, a opção Available especifica se o compartilhamento está ativado ou não. Você
desativar temporariamente um compartilhamento configurando esta opção como "No".
Fazendo isso ele continuará no sistema e você poderá torná-lo disponível quando quiser,
alterando a opção para "Yes".
Um detalhe importante é que os usuários só terão permissão para acessar pastas que o login
permite acessar. Por exemplo, no Linux o único usuário que pode acessar a pasta /root é o
próprio root, ou outro autorizado por ele. Mesmo que você compartilhe a pasta root através do
Samba, os demais usuários não poderão acessá-la.
Para editar as permissões de uma pasta, basta abrir o gerenciador de arquivos e, nas
propriedades da pasta, acessar a guia Permissions. As permissões podem ser dadas apenas
ao usuário, para todos os usuários pertencentes ao grupo do usuário dono da pasta, ou para
todos os usuários. A opção Apply changes to all subdirectories e their contents deve ficar
marcada para que as permissões sejam aplicadas também às subpastas:
Terminadas as configurações, o servidor já irá aparecer no ambiente de redes, como se fosse
um servidor Windows. Os compartilhamentos podem ser acessados de acordo com as
permissões que tiverem sido configuradas e podem ser mapeados como unidades de rede entre
outros recursos.
Você pode compartilhar inclusive o CD-ROM do servidor se desejar, basta para isso
compartilhar a pasta /mnt/cdrom, mas isso não é muito prático, pois além de trocar o CDROM,
é necessário montar e desmontar a unidade apartir do servidor. Isso fica mais simples se
a distribuição Linux que estiver utilizando suportar automount.
Para compartilhar uma impressora já instalada na máquina Linux o procedimento é o mesmo.
Acesse a seção printers, escolha a impressora a ser compartilhada (a lista mostrará todas as
instaladas no sistema), configure a opção available como "yes" e configure as permissões de
acesso como vimos anteriormente. No Mandrake você pode instalar impressoras através do
Mandrake Control Center. Caso você esteja usando outra distribuição e o utilitário não esteja
disponível, tente o linuxconf.
Acessando compartilhamentos de máquinas Windows
O Samba também inclui um módulo cliente, o smbclient que pode ser usado para fazer
inverso, ou seja, acessar compartilhamentos de máquinas Windows apartir do Linux.
Fonte: Entendendo e Dominando o Linux 6 ed. http://www.guiadohardware.net
|
No ar desde
Dez de
2000 -
Defaulttec - O Padrão Técnico em Soluções de Informática
|