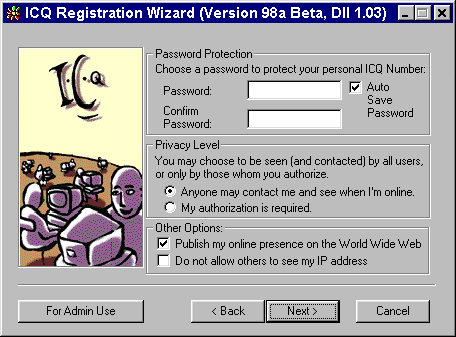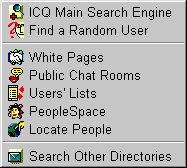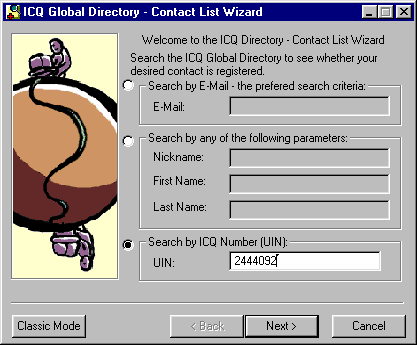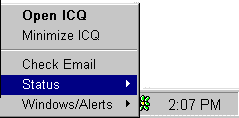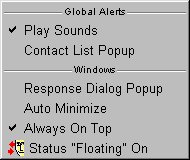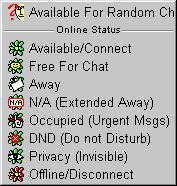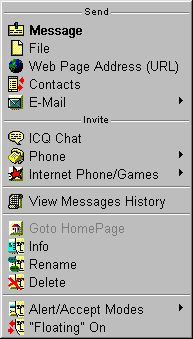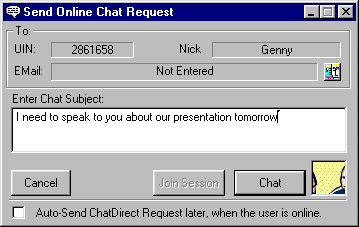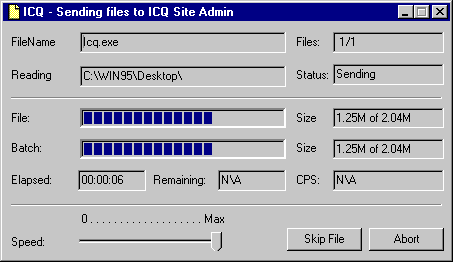![]() Como se Registrar
Como se Registrar
O registro é rápido e simples. O assistente de registro, que fornece instruções passo-a-passo, abre imediatamente após você instalar o ICQ.
Assegure-se de estar conectado à Internet antes de iniciar o assistente de registro. Após se registrar ao servidor do ICQ e preencher as informações pessoais, você receberá um número de ICQ. Este número (juntamente com uma senha secreta) identifica você como um usuário registrado ICQ. Você pode publicar seu ICQ # no seu web site ou cartão de visitas para que outros usuários ICQ identifique você facilmente.
Você pode se registrar de duas maneiras: