| Home | Articles | Links | Contact | |||
| Title | How to survive in Windows if you have no mouse |
|---|---|
| Description | A compilation of some interesting key combinations that allow you to work in Windows 9x without using the mouse |
| Date | 06/02/1999 |
| Last revision |
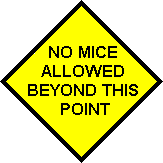 Have you ever
had to face a Windows which refused to accept the mouse? Or maybe a friend of
yours has begged your help because his mouse had comitted suicide and he doesn't
know how to get out of the whole thing?
Have you ever
had to face a Windows which refused to accept the mouse? Or maybe a friend of
yours has begged your help because his mouse had comitted suicide and he doesn't
know how to get out of the whole thing?
Windows and the applications designed for it are prepared ( or they should be) to work either with or without a mouse. This is a compilation of some of the Windows 95/98 key functions, for those who love quick actions, those who can't stand mice and those who have suffered their desertion:
| Easy keys |
| Drag & drop keys |
| Explorer keys |
| The Windows key |
| Size changing keys |
| Selection keys |
| Document window keys ( MDI) |
They work in any application or window
|
Keys |
Function |
|---|---|
|
TAB |
In a dialog box, select the next element ( button, list, selection box, etc.) |
|
ALT |
Open the main menu |
|
ALT + Space |
Open the window control menu |
|
F1 |
Help |
|
ALT + Escape |
Change to the next task |
|
ALT + TAB |
Change to any active task ( keep ALT pressed while pressing TAB as needed) |
|
CTRL + Escape |
Open the Start menu |
|
ALT + F4 |
Close the active application. If there's no active application, close Windows |
|
CTRL + ALT + DEL |
The traditional combination for reset, in Windows brings a Window to close any active application or shut down the system |
These ones work when performing a drag&drop action and the allow the user to change the system default behaviour when releasing the mouse button
|
Keys |
Function |
|---|---|
|
CTRL |
Copy |
|
SHIFT |
Move |
|
CTRL + SHIFT |
Create shortcut |
They work in windows generated by the Windows Explorer, including those generated from My PC and the Internet Explorer
| Keys | Function |
|---|---|
|
F1 |
Help |
|
F2 |
Change the name of the selected element |
|
F3 |
Find files or folders |
|
F4 |
Display the address drop down list ( URL in the case of the Internet Explorer, and folder in the case of Windows Explorer windows). The F4 key should alsodisplay any selected drop down list in any Windows application |
|
F5 |
Update |
|
F10 |
Open the main menu |
|
F11 |
Full window view |
|
ALT + Left arrow |
Return to the previous folder or page |
|
ALT + Right arrow |
Return to the next folder or page |
|
SHIFT + Close window |
When the "Open each folder in a new window" option is activated, every time we open a folder, a new window is created to display its contents. When closing one of these windows while pressing SHIFT, all previous windows will be closed too. |
|
SHIFT + Open folder |
When the "Open each folder in the same window", every time we open a folder, its contents are displayed in the current window. If we press SHIFT while opening the folder, a new window is created to display its contents |
|
SHIFT + Delete |
If we press SHIFT while deleting a file, either pressign DEL or dragging its icon to the Recycle Bin, the file is directly deleted without keeping a copy in the Recycle Bin. |
|
CTRL + TAB |
Select the location drop down list ( folder in the Explorer and URL in the Internet Explorer) |
|
SHIFT + Follow hyperlink |
Similar to SHIFT + Open folder but in Internet Explorer. When following a hyperlink, the target page is opened in a new window |
Valid at any time, pressing the Windows key on the keyboards that support it
| Keys | Function |
|---|---|
|
|
Similar to ALT + TAB. The first active application in the Windows task bar is selected. Once this application has been selected, using the arrows you can jump to any active application in the task bar and select it with ENTER or SPACE |
|
|
Find files or folders. Similar to F3 from the Windows Explorer, but valid at any time |
|
CTRL + |
Find PC in the network |
|
|
Show Windows help |
|
|
Run, as you can find in the Start menu |
|
|
Show System Properties page |
|
|
Open Windows Explorer |
|
|
Show/Hide Windows Desktop. Only for Windows 98 |
|
|
Minimize all windows |
|
SHIFT + |
Undo Minimize all windows |
They are active when the options Size or Move are selected in the control menu of any window
| Keys | Function |
|---|---|
| Cursor arrows |
Move or change size of the window. Each time you press one arrow the window moves or changes size several pixels |
| CTRL + Cursor arrows |
Move or change size of the window. Each time you press one arrow the window moves or changes size one pixel |
They can be used with the mouse or keyboard. They rule the way the systems behaves when selecting an element in an Explorer window or list box that support multiple selections
| Keys | Function |
|---|---|
| SHIFT + click on an element |
The system selects all the elements between the previously selected one and the one that have been selected |
| CTRL + click on an element |
The system selects the new element without removing the selection mark from the elements previously selected. We can select several elements that are not close to each other |
| CTRL + click on an previously selected element |
The system removes the selection mark from the element without affecting the rest of selected elements |
| SHIFT + cursor arrows |
The system selects the new element without removing the selection from the previous ones |
| CTRL + cursor arrows |
The cursor focus moves to a new element without selecting it, and without affecting the elements already selected. We can then reach the desired element using the arrows several times. Once we have reached the element we want to select, we should press SPACE to mark it without affecting the rest of selected elements |
MDI system( Multiple Document Interface) is the system used by applications as Word or Excel to have several open documents. Each document has its own window, which is a child window, or is contained inside the main window. These applications should have a Window menu with a list of all the open documents
| Keys | Function |
|---|---|
| CTRL + F4 |
Close the active document |
| CTRL + F6 |
Select next active document |
| CTRL + TAB |
Similar to CTRL + F6, but valid only in applications with no special meaning. For instance, this key combination works in Excel, but it doesn't work in Word |
|
|