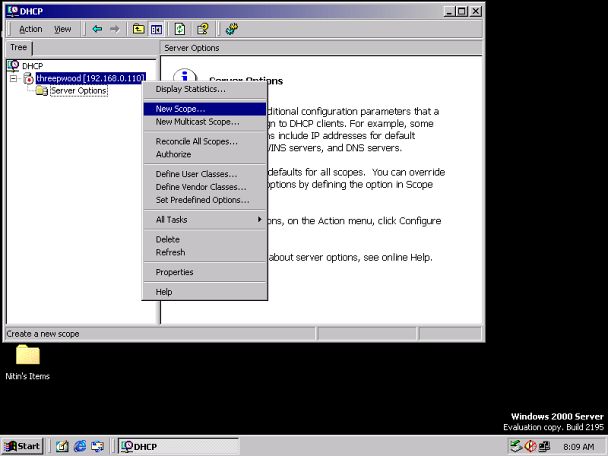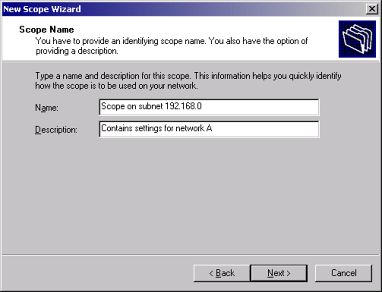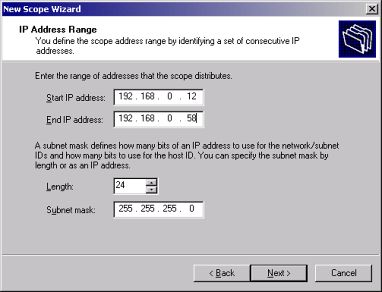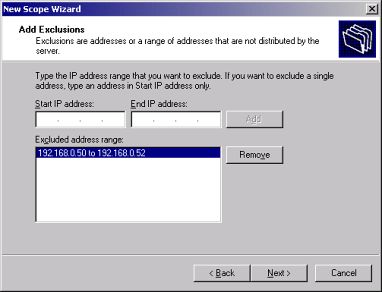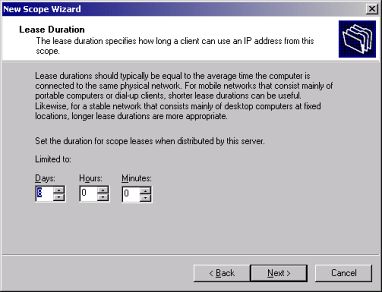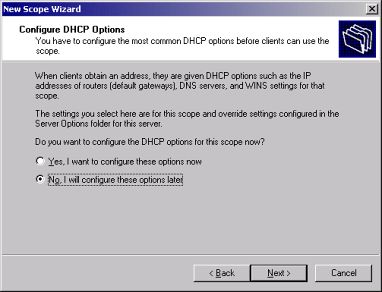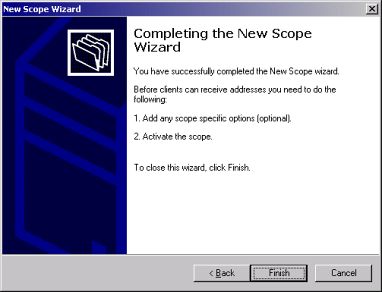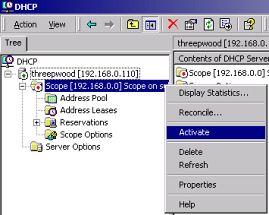|
Step 1:
Go to the start menu, point to the Programs submenu and then to the Administrative tools submenu, click on DHCP. To access this menu from another computer, including Windows 2000 Professional and Windows Millennium Edition, you can install the adminpak.msi file, which can be found on the CD.
|
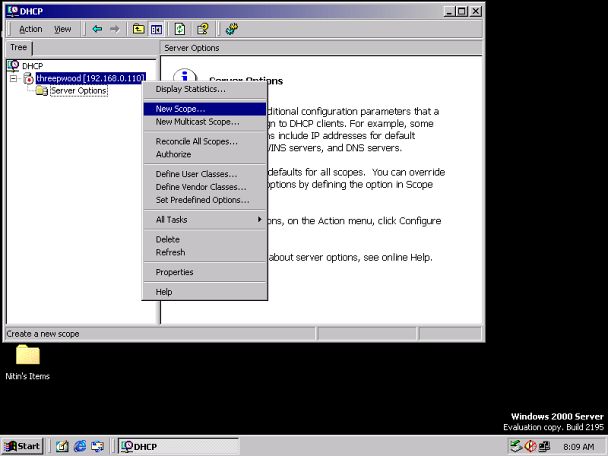
|
Step 2:
The DHCP will not function unless it has an Active scope. A scope is a group of IP addresses along with other settings that will be passed on to the client by the DHCP server. A single DHCP server can serve multiple subnets and can therefore use one scope for each subnet; there are also other purposes for using multiple scopes. To create a scope, right-click on the name of the server and select "New Scope" and then click next.
|
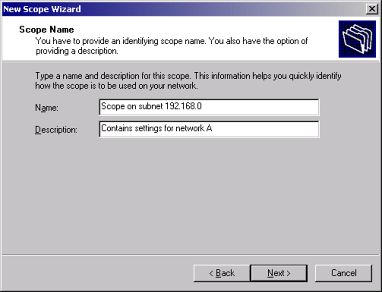
|
Step 3:
Here, you can specify a name for your scope. This is just for you to identify the scope if you have multiple scopes. Before you can proceed, make sure that the DHCP server is on the same subnet as the clients, or the routers are capable of allowing DHCP traffic to pass through, or there is a DHCP Relay Agent present on the other subnets; this is important because most routers prevent broadcast traffic to pass through and the communication between a DHCP server and a DHCP client occurs through broadcast before the client can receive any IP address.
|
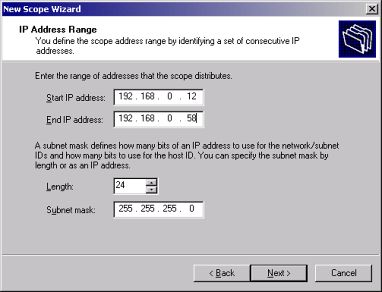
|
Step 4:
A scope necessarily contains a range of IP addresses from which addresses will be assigned to the clients, The range of IP addresses can be set here. In this illustration, all IP addresses from 192.168.0.12 to 192.168.0.58 will be assigned to clients.
|
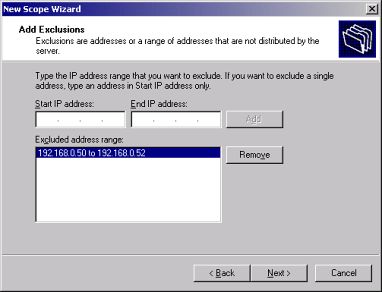
|
Step 5:
If you would like the DHCP server to not assign certain IP addresses in the range, you can enter an exclusion range here. This is useful for assigning static IP addresses to servers on the network that belong to the range of IP addresses.
|
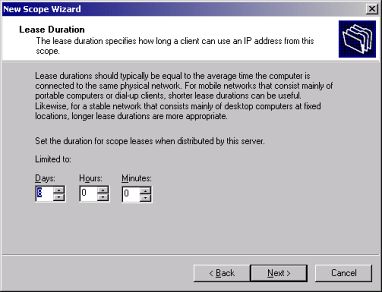
|
Step 6:
Next, the DHCP server requires a lease duration, the time after which the IP address is no longer valid for the client. Typically, Windows clients renew their lease after 50% of their lease has expired. It is recommended to set longer leases when IP addresses are available in plenty and the settings at the DHCP server are not updated very often, and shorter leases can be used when the number of computers on the network exceed the number of IP addresses available in the scope. The lease duration can also be set to unlimited but this can only be done from the properties window, after the scope has been created.
|
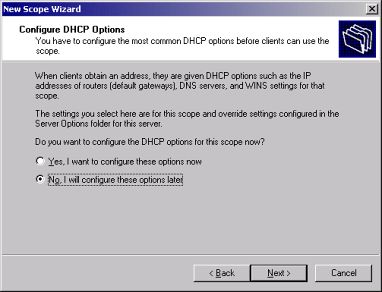
|
Step 7:
You can also specify the address of a router, a DNS name server, a WINS name server etc, but for now, just create the scope and activate it as described in the following steps.
|
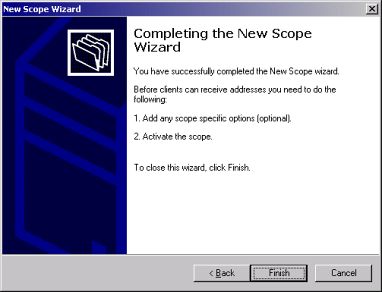
|
Step 8:
This completed the new scope wizard. Click on the Finish button to return to the DHCP Management Console. If you would like the DHCP server to start assigning the IP addresses from this scope immediately, perform the following step and Active the scope.
|
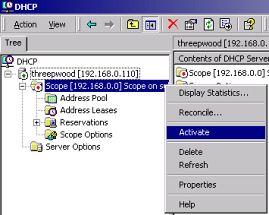
|
Step 9:
Now, right-click on the scope and select Activate from the menu provided. This will activate the scope and the DHCP server will be able to assign addresses to the clients. In a Windows 2000 domain model, the Windows 2000-based DHCP servers will not assign IP address to the clients unless it is authorized in the Active Directory.
|
In Windows 2000, you may often have to click on an object before you can get the context menu before you right-click on it.