|
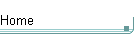

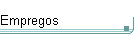
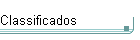
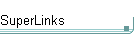
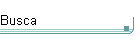
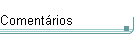

Criada
por:
Cláudia Lobo

| |
[ Barra de Tarefas do Windows ] [ Economize com a sua impressora ] [ Mala Direta no Word ] [ HTML ] [ Gráfico no Excel ] [ Tutorial do ICQ ] [ Contatos-ICQ ] [ O que é CHAT ] [ VisualBasic ] [ Digitação ]

T u t o r i a l I C Q
Saiba mais em www.icq.com.br
Descarregando e instalando o ICQ
Antes de mais nada, você precisa fazer o download do cliente ICQ
específico para seu sistema. (Atualmente disponível para Win 3.11, Win95,
WinNT 3.1, WinNT 4.0 e Macintosh). Para descarregar o ICQ, clique no link
abaixo e siga as instruções
Mirabilis
ou ICQ
Brasil .
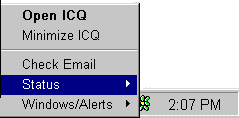
Figura 1 - os menus da System Tray
Clique com o botão direito do mouse sobre o logotipo ICQ (flor) para
abrir o menu:
 | Open ICQ: Abre a janela do ICQ. |
 | Check Email: Verifica seu correio eletrônico. (Isto deve ser
configurado apropriadamente no menu Properties na
tab Check E-Mail). |
 | Status. O usuário tem o controle total sobre como sua
disponibilidade é apresentada a outros usuários. |
 | Windows/Alerts: |
 | Você pode acessar a opção Windows/Alerts através da
system-tray
ou através do botão ICQ Status
|
Play Sounds:
Marque esta opção para que o ICQ toque sons durante os eventos.
Contact List Popup: Marque esta opção para que o ICQ exiba a sua
Contact
List quando ocorrerem eventos.
Response Dialog Popup: Marque esta opção para que o ICQ exiba o
diálogo de resposta quando ocorrerem eventos.
Auto Minimize: Minimiza o ICQ automaticamente quando ele estiver
ocioso por um certo período de tempo.
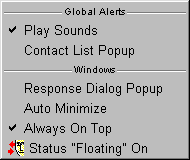
Always On Top: Marque
esta opção para que a janela da Contact List permaneça no topo de
todas as outras janelas.
Status "Floating" On/Off: Reduz a janela do ICQ para um
pequeno ícone permitindo que você "flutue" sobre a tela,
economizando espaço.
 | Botão
Status |
Além de acessar o seu status do ICQ clicando no logotipo do ICQ na
system
tray, você também pode acessá-lo através do botão Status
na sua contact list. O botão status localiza-se no cante inferior
direito da janela ICQ.
 | Available for Random Chat -
Informa aos outros usuários ICQ que você está disponível
para bate-papo aleatório |
 | Available/Connect (online)- Conecta você ao servidor
ICQ. |
 | Free for Chat - Informa aos outros usuários
ICQ que
você está disponível para bate-papo. |
 | Away - Informa aos usuários que estão tentando enviar
eventos que você está ausente do seu computador. |
 | N/A (Extended Away) - Informa aos outros usuários
ICQ
que você está ausente por um longo período de tempo. |
|
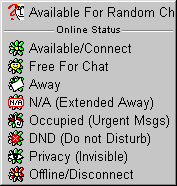 |
 | Occupied (urgent messages only)- Informa que você está ocupado e
que está recebendo somente
mensagens urgentes. |
 | Do Not Disturb - Informa que você não quer ser perturbado. |
 | Privacy (Invisible) - Faz com que você pareça estar offline para
os outros usuários. Você pode enciar
eventos, mas os demais usuários não
poderão enviar eventos online para você. |
 | Off-line/ Disconnect. - Desconecta-se do servidor
ICQ. |
 | Address Book Abre seu livro de endereços, que é uma coletânea de
informações sobre usuários da sua
Contact List e dos usuários que
você deletou da sua Contact List mas não do seu Address Book. |
 | Add/Change Current User Exibe um menu popup com opções para
que você modificar as suas informações
de registro, remover um usuário
registrado, incluir uma cópia de um usuário registrado, registrar um novo
usuário ICQ ou remover um usuário ICQ# da sua contact
list. |
 | Security & Privacy Permite que você configure o nível de
segurança do seu ICQ e opções de privacidade.
Por exemplo, você
pode determinar se os usuários podem adicioná-lo à sua contact list com
ou sem sua autorização, trocar sua senha, definir níveis de segurança e
suas listas Visível e Invisível. |
 | Preferences Permite especificar as
preferências para o seu ICQ. Por exemplo, o tipo da sua conexão
internet, cores e opções para a sua contact list, definições de
e-mail etc.. |
 | Help Exibe o menu popup a Seguir, com opções para obter
ajuda sobre o ICQ. |
 | Enviando e
Recebendo Mensagens |
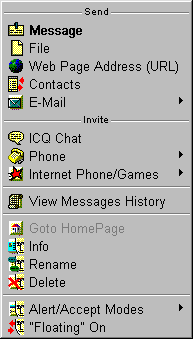 |
Você pode envirar
um pequeno bilhete para qualquer usuário ICQ mesmo que ele não esteja
online no memento do envio. Sua mensagem é recebida pelo servidor ICQ
mesmo que o usuário esteja offline. Pequenas mensagens podem ser enviadas
diretamente ao computador do destinatário ou através dos servidores do
ICQ. Isto depende do usuário estar ou não online. Para enviar uma
mensagem:
 | Clique com o Botão Direito do mouse no nome do usuário. |
 | O User Menu aparece: |
 | Selecione Message. |
 | Digite a mensagem (Lembre-se de que são pequenas mensagens e não
podem ultrapassar a 256 caracteres). |
 | Clique em Send. |
|
 |
Quando você está online e uma mensagem é enviada a você (ou foi
transmitida enquanto você estava offline), um
ícone piscante de mensagem
aparece ao lado do nome do remetente. Se sua janela ICQ está fechada, um ícone
de mensagem irá piscar no lugar da flor do ICQ na sua system tray.
Para ler sua mensagem:
|
 | Dê um duplo-clique no nome do usuário. |
 | Leia a mensagem |
 | Existem algumas opções de resposta: |
 | Reply: Abre uma nova janela de mensagem para você digitar sua
resposta. |
 | Forward: Envia a mensagem para ou outro usuário à sua escolha. |
 | Message Dialogue: Abre o histórico de mensagens trocadas entre
o remetente e você. |
 | Request Chat: Se o usuário está
online, envia uma solicitação
de bate-papo ao remetente. |
 | Clique no Next se existirem mais mensagens aguardando. |
 | Se não existirem mais mensagens, pressione o botão
close para
fechar a janela de mensagens. |
 | Enviando e
recebendo uma solicitação de bate-papo
 | Se você envia uma solicitação de bate-papo (Chat) para um usuário
offline - ou se você marcar a caixa
Send Chat Request later when user is
online - sua solicitação será salva na sua caixa de saída. Sua
solicitação de Bate-Papo será transmitida posteriormente, quando o usuário
estiver online. A caixa de
saída (outbox) pode ser encontrada com um
duplo-clique no botão System na janela do ICQ.
Para solicitar um bate-papo: |
|
 | Clique com o botão direito do mouse sobre o nome do usuário para
abrir o User Menu. |
 | Clique na opção Chat. Isto abrirá a janela Send Chat
Request. |
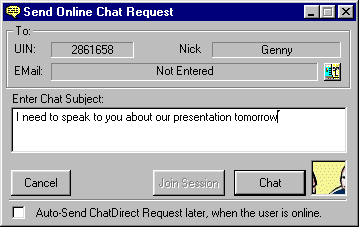
 | Entre com o assunto do bate-papo. |
 | Clique em Send (para um novo bate-papo). |
 | Clique em Join Session (para convidar o usuário para se juntar a
um bate-papo existente). |
 | A sessão de bate-papo se inicia quando o usuário
desponder. |
Para cancelar uma solicitação de bate-papo:
 | Clique em Cancel. |
 | Clique em Close para fechar a janela de solicitação. |
Existem dois tipos de solicitação de bate-papo que você pode receber:
uma solicitação normal (que ocorre quando um usuário quer bater papo
com você) e uma solicitação múltipla (quando um usuário quer que você
participe de uma sessão de bate-papo existente).
Para aceitar uma solicitação de bate-papo:
-
Transferindo
um Arquivo
O ICQ também pode transferir um arquivo para outro usuário por você. A
transferência de arquivos só pode ser feita quando você está no modo Advanced
e você e o destinatário devem estar online.
Para Transferir um Arquivo
- Clique no usuário da sua contact list e selecione
File.
O Diálogo Windows padrão Open é mostrado.
- Selecione o(s) arquivo(s) que você quer enviar e clique em
Open.
Nota:
Você pode selecionar mais de um arquivo pressionando a tecla Shift ou
Control enquanto clica nos arquivos adicionais.
 |
Um diálogo de solicitação de Arquivo é mostrado. O diálogo exibe o nome
do arquivo ou o número de arquivos e o tamanho total do(s) arquivo(s). Você
pode entrar com uma descrição dos arquivos no campo Enter File(s)
Description.
|
- Clique em Send para enviar a solicitação de transferência de
arquivos. Após o destinatário aceitar sua solicitação, é mostrado o
diálogo a seguir e a transferência se inicia. Fechando-se este diálogo
antes do destinatário responder ou clicando-se em Abort cancelará a
transferência do(s) arquivo(s).
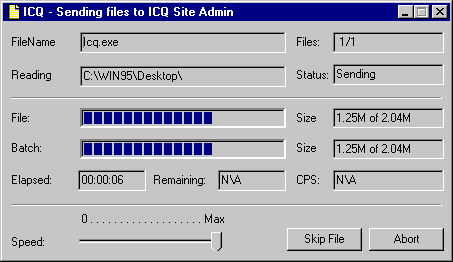
Opções disponíveis:
- Speed: Mova o ponteiro entre 0 e Max para incrementar ou
decrementar a velocidade da transferência do arquivo. Esta opção se
aplica somente a usuários LAN, que podem querer aumentar ou diminuir
o consumo de rede durante a transmissão dos arquivos.
- Skip File: Se mais de um arquivo está sendo transmitido e você
não quer transmitir um arquivo em particular, clique no botão Skip
File.
- Abort: Clique no botão Abort se você quer cancelar a
transmissão de arquivo(s). A barra de progresso indica a taxa de
transferência.
- Web
Page Address Quando você estiver visualizando uma página no seu
navegador, clique no usuário da sua contact list e selecione Web
Page Address. A URL é enviada automaticamente.
- "Floating"
On
Para tornar um usuário "flutuante":
Arraste o usuário da sua contact list para seu desktop,
ou
Clique no usuário e selecione "Floating" On no User Menu.
Para remover um usuário "flutuante":
Arraste o usuário de volta para a contact list
ou
Clique no usuário e selecione "Floating" Off.

|