SAP XI
|
Basis
Troubleshooting steps |
 Tools and utilities used
Tools and utilities used
 Configtool (online configuration)
Configtool (online configuration)
 How
to start and use
How
to start and use
 Offline configuration tool (offline
configuration)
Offline configuration tool (offline
configuration)
 How
to start and use
How
to start and use
 SDN (Deploy, undeploy services, jar,sda, zip
files)
SDN (Deploy, undeploy services, jar,sda, zip
files)
 How
to start and use
How
to start and use
 Visual Administrator (Start/Stop services,
moitor etc..., activate/inactivate logging..etc)
Visual Administrator (Start/Stop services,
moitor etc..., activate/inactivate logging..etc)
 How
to start and use
How
to start and use
 Log viewer (Log Analysis)
Log viewer (Log Analysis)
 How
to start and use
How
to start and use
 Telnet to j2ee engine (J2EE admin expert level)
Telnet to j2ee engine (J2EE admin expert level)
 How
to start and use
How
to start and use
 Java monitor called: jcmon (Monitor
Cluster/server services, )
Java monitor called: jcmon (Monitor
Cluster/server services, )
 How
to start and use
How
to start and use
 SAP Transaction codes & Programs
SAP Transaction codes & Programs
How to start and use SAP java technology tools
As the first step, basis person should know how to start each of these tools, since these are little different from the conventional tools, I am proving step by step with screen shots
 How to start and use Configtool (online
configuration)
How to start and use Configtool (online
configuration)
Prerequisite.
- Need x-windows running locally on your PC. (eg:exceed from www.hummingbird.com or similar)
- Need <sid>adm password and host name of the system XI running
- You should know the ipaddress of your local PC
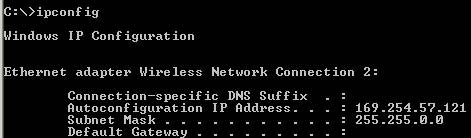
Steps
- Start the x-windows software in PC
- telnet to the server
Start->Run

Login with <sid>adm

- After successful login set the display setting by issuing following
- command: export DISPLAY= <your PC’s ipaddress>:0
eg: ![]()
Note: you can test this by command: echo $DISPLAY
as a result it should show your ip address
- Goto the directory /usr/sap/XIS/DVEBMGS03/j2ee/configtool
- Command: cd /usr/sap/<SID>/DVEBMGS03/j2ee/configtool
- Start configtool
a. Command: ./configtool.sh
b. Following screen appears press “Yes” for default DB settings.

![]()
c. Once connected you will get a screen as below.

 How to start and use Offline configuration
editor tool (offline configuration)
How to start and use Offline configuration
editor tool (offline configuration)
Prerequisite.
- Need x-windows running locally on your PC. (eg:exceed from www.hummingbird.com or similar)
- Need <sid>adm password and host name of the system XI running
- You should know the ipaddress of your local PC
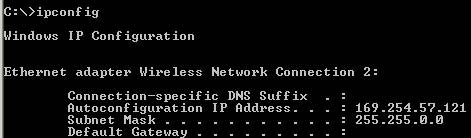
Steps
- Start the x-windows software in PC
- telnet to the server
Start->Run

Login with <sid>adm

- After successful login set the display setting by issuing following
- command: export DISPLAY= <your PC’s ipaddress>:0
eg: ![]()
Note: you can test this by command: echo $DISPLAY
as a result it should show your ip address
- Goto the directory /usr/sap/<SID>/DVEBMGS03/j2ee/configtool
- Command: cd /usr/sap/<SID>/DVEBMGS03/j2ee/configtool
- Start offline configuration editor tool
d.
Command: ./offlinecfgeditor.sh (![]() )
)
e. Following screen appears.
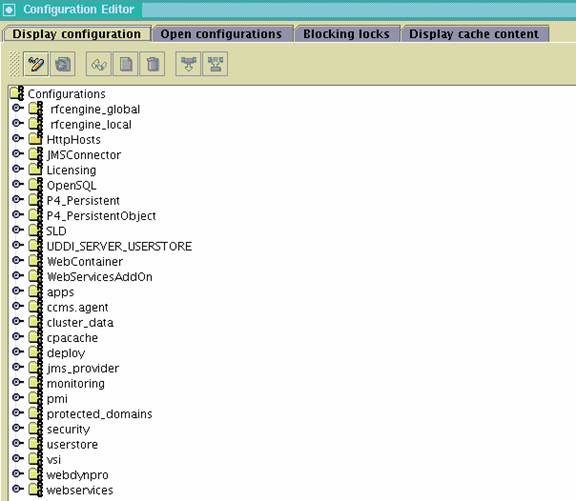
 How to start and use SDN (Deploy, undeploy
services, jar,sda, zip files)
How to start and use SDN (Deploy, undeploy
services, jar,sda, zip files)
Prerequisite.
- Need x-windows running locally on your PC. (eg:exceed from www.hummingbird.com or similar)
- Need <sid>adm password and host name of the system XI running
- You should know the ipaddress of your local PC
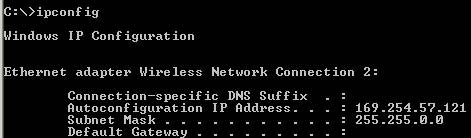
Steps
- Start the x-windows software in PC
- telnet to the server
Start->Run

Login with <sid>adm

- After successful login set the display setting by issuing following
- command: export DISPLAY= <your PC’s ipaddress>:0
eg: ![]()
Note: you can test this by command: echo $DISPLAY
as a result it should show your ip address
- Goto the directory /usr/sap/<SID>/DVEBMGS03/SDM/program
- Command: cd /usr/sap/<SID>/DVEBMGS03/SDM/program
Eg
: 
- Start SDM toll
f. Command: ./RemoteGui.sh
The following screen appears
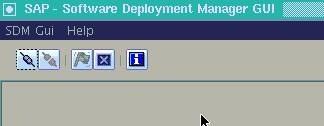
Click on “![]() ” or
menu “login” following screen appears
” or
menu “login” following screen appears
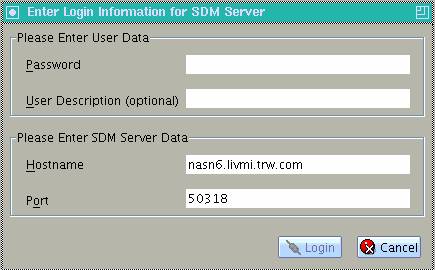
Use the default password “sdm” and donot change this password. And login. And you call see following at the bottom
![]() server.
server.
Once successful you get following screen
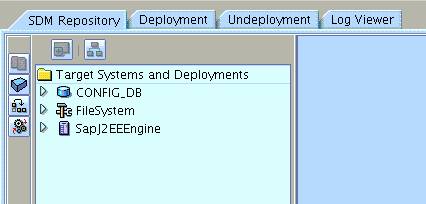
Select the tab for “deployment” etc..
 How to start and use Visual Administrator
(Start/Stop services, moitor etc..., activate/inactivate logging..etc)
How to start and use Visual Administrator
(Start/Stop services, moitor etc..., activate/inactivate logging..etc)
Prerequisite.
- Need x-windows running locally on your PC. (eg:exceed from www.hummingbird.com or similar)
- Need <sid>adm password and host name of the system XI running
- You need J2EE_ADMIN password
- You should know the ipaddress of your local PC
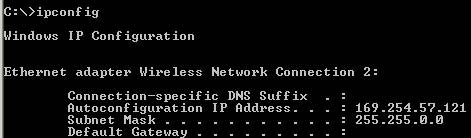
Steps
- Start the x-windows software in PC
- telnet to the server
Start->Run

Login with <sid>adm

- After successful login set the display setting by issuing following
- command: export DISPLAY= <your PC’s ipaddress>:0
eg: ![]()
Note: you can test this by command: echo $DISPLAY
as a result it should show your ip address
- Goto the directory /usr/sap/<SID>/DVEBMGS03/j2ee/admin
i. Command: cd /usr/sap/<SID>/DVEBMGS03/ j2ee/admin
- Start Visual Administrator by issuing following command
command: go
You will get a screen as below. Click on the “connect” (if there any connection made other than “default” you can use that.
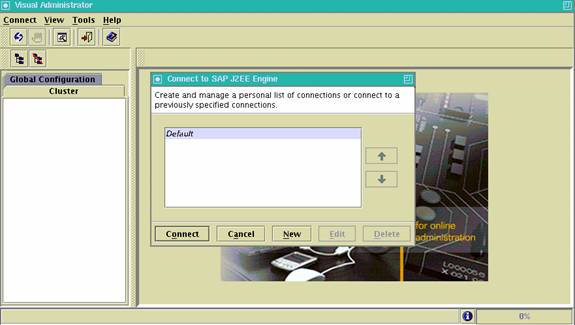
Next screen use the J2EE_ADMIN password. (make sure the password is correct by logining to system using sapgui.

Once connection is successful you will see following screen
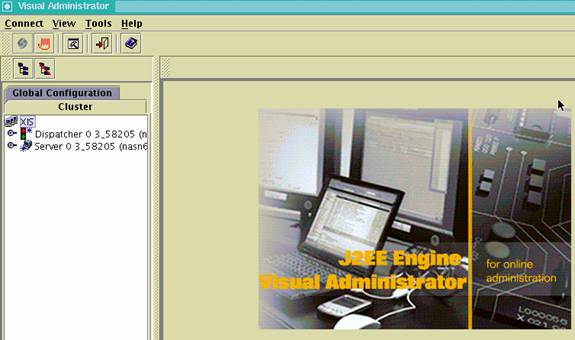
 How to start and use Log viewer (Log Analysis)
How to start and use Log viewer (Log Analysis)
Prerequisite.
- Need x-windows running locally on your PC. (eg:exceed from www.hummingbird.com or similar)
- Need <sid>adm password and host name of the system XI running
- You should know the ipaddress of your local PC
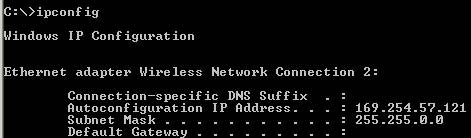
Steps
- Start the x-windows software in PC
- telnet to the server
Start->Run

Login with <sid>adm

- After successful login set the display setting by issuing following
- command: export DISPLAY= <your PC’s ipaddress>:0
eg: ![]()
Note: you can test this by command: echo $DISPLAY
as a result it should show your ip address
- Goto the directory /usr/sap/<SID>/DVEBMGS03/j2ee/admin/logviewer-standalone
- Command: cd /usr/sap/<SID>/DVEBMGS03/j2ee/admin/logviewer-standalone
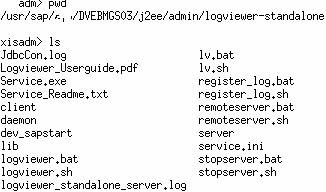
- Start log viewer tool
- command: ./logviewer.sh
- If success following window will appear
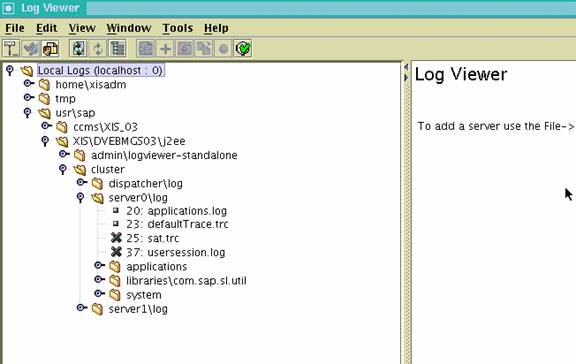
 How to start and use Telnet to j2ee engine (J2EE
admin expert level)
How to start and use Telnet to j2ee engine (J2EE
admin expert level)
Following links will give you an idea and help you to decide on the ports commands etc.. But I have attached the screen shots step by step how practically you can achieve this.
Links:
http://help.sap.com/saphelp_erp2005/helpdata/en/a2/6052bb98033c4dbef5df04f68b0c7e/content.htm
http://help.sap.com/saphelp_erp2005/helpdata/en/4e/6e723964c11d45ad3aeca71482f084/content.htm
Command list Cluster: http://help.sap.com/saphelp_erp2005/helpdata/en/84/0e3f15fc6af94f82c2e6449bcef3d1/content.htm
Command list Server : http://help.sap.com/saphelp_erp2005/helpdata/en/ae/01343ef3f9ff2de10000000a114084/content.htm
Prerequisite.
- Need j2ee_admin password and host name of the system XI running
- Should know the instance number (system number)
Steps
- Start the x-windows software in PC
- telnet to the server with port ending with “8”
Start->Run

Eg: here my system number is “03” so 50308..if your system number (instance number) is “01” then telnet to host with port “50108
you can find more help on this at http://help.sap.com/saphelp_erp2005/helpdata/en/a2/f9d7fed2adc340ab462ae159d19509/content.htm
Once the port and host is successfully identified, make sure J2EE is running , then telnet, after that you will get following screen

Use user name as “j2ee_admin” 
And you can start using the commands as below
See link for more commands (http://help.sap.com/saphelp_erp2005/helpdata/en/4e/6e723964c11d45ad3aeca71482f084/content.htm)
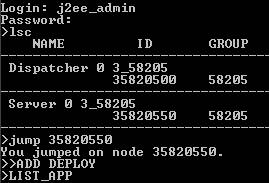
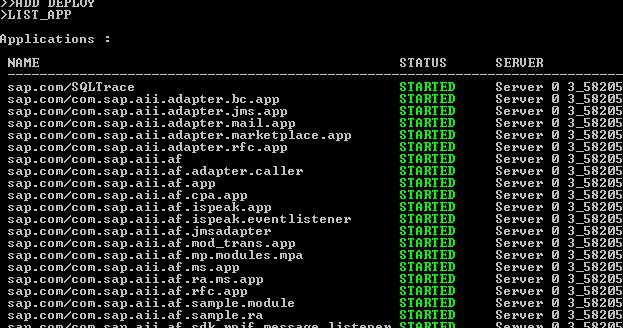
 How to start and use Java monitor called: jcmon
(Monitor Cluster/server services, )
How to start and use Java monitor called: jcmon
(Monitor Cluster/server services, )
Prerequisite.
- Need <sid>adm password and host name of the system XI running
Steps
- telnet to the server
Start->Run

Login with <sid>adm

- Goto the profile directory /usr/sap/<SID>/SYS/profile
Command: cd /usr/sap/<SID>/SYS/profile
- List the file and get the current profile name
Eg: “SID_DVEBMGS03_hostname”
- Now issue the command : jcmon pf=<profile_name>
Eg: jcmon pf=<SID_DVEBMGS03_hostname
- Select “10” or “20” according to your need
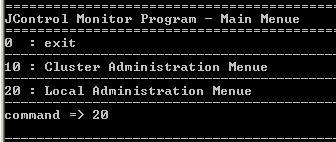
You get the options list as below
