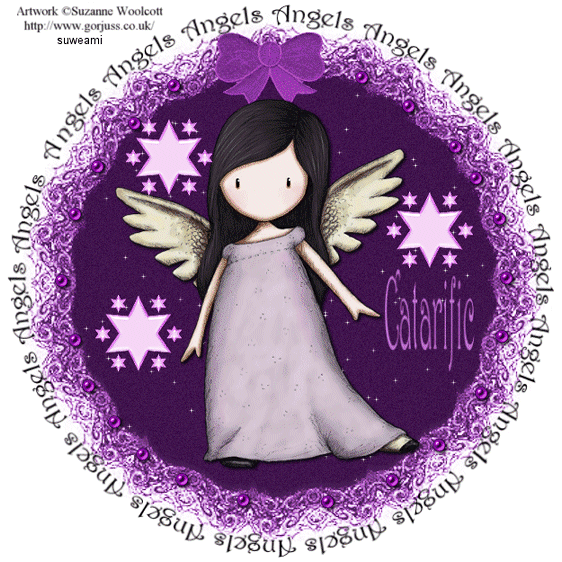|
ANGELS
Supplies Jasc/Corel's Paint Shop Pro. Toadies Band Supressing Noise Filter Xero Sparkle Filter which is a free filter. Tube of Choice - For this tutorial, I used a delightful image created by Suzanne Woolcott. You can purchase her wonderful art in tube and full form at AMI which stands for Artistic Minds, Inc. Supplies to Download. This file contains the following: Mask 193 created by Jasc. This was a mask that came in the Paint Shop Pro 8 version. Angel circular text psp file created by me. The tiny beads and stars were shared. The bows were created by Christina Gibbs. You can download many of Christina Gibbs wonderful elements by clicking here.
SETTINGS USED IN THIS TUTORIAL Drop Shadow: Vertical Offset 4, Horizontal Offset 4, Opacity 40, Blur 10, Color white. Vertical Offset 4, Horizontal Offset 4, Opacity 40, Blur 10, Color black. Magic Wand: Mode: Add/Shift, Match Mode: RGB Value, Tolerance 12, Contiguous checked, Feather: 0, Anti-Alias checked and outside selected.
Step 1 Open up your tube graphic, the 193 mask and a new transparent image 600 width by 600 height. Step 2 Flood Fill the transparency with a solid color that works well with your tube graphic. Step 3 Go to Layers/New Mask Layer/From Image. At the source window's drop down menu, locate the friends forever mask with only source luminance checked. Click ok. Step 4 Go to Layers/Merge/Merge group. Step 5 Go to Effects/3D Effects/Drop Shadow and use the settings from above. Make sure your drop shadow color is white. Apply this drop shadow one more time. Step 6 Left click the magic wand and use the settings from above. Left click the magic wand in the center portion of the tag image to select it. Flood fill that portion with the same solid color you used in Step 2. Do NOT deselect. Step 7 Go to Effects/Plugins/Band Supressing Noise and use the default setting (117). Go to Selections/Select None. Step 8 Open up the tiny beads. Select a color or colors you would like to decorate your tag. Go to Edit/Copy and make the tag image active and go to Edit/Paste as New Layer. Go to Effects/3D Effects/Drop Shadow and apply the settings from above but this time use the color black for the shadow color. Left click the mover tool and move the bead to the outer area surrounding the tag. Step 9 Go to Layers/Duplicate and again move the bead. Continue duplicating the layers and moving the bead until you entire tag is surrounded by beads on the outer portion of the tag image. Step 10 Open up the bows and select a color you would like for the tag. If you need a different bow color, do colorize the bow by going to Adjust/Hue and Saturation/Colorize. Copy and paste the bow to the top of the tag. Step 11 Make your tube graphic active and copy and paste the graphic to your tag. If the image is too large, go to Image/Resize using the percent option, bicubic and resize all layers NOT checked. Step 12 Open up the stars tube and select a color that works with your graphic. Again, if you need a different color, do colorize it. Copy and paste the stars on your graphic. This is a very large image, so go to Image/Resize as described in Step 11. Step 13 Add your text and copyright information. Step 14 Go to Layers/Merge/Merge Visible. Step 15 Go to Image/Canvas Size. For Width and Height, make it 625 pixels. Step 16 Open up the angels circular text. Copy and paste it to your tag. Left click the mover tool and place it outside of the tag area so that the word angels surrounds your entire tag. Step 17 Go to Layers/Merge/Merge All (flatten). Very important - DO NOT go to Layers/Merge/Merge Visible. Step 18 Go to Image/Resize using the percent option at 90%, bicubic and resize all layers checked. Step 19 Left click the magic wand inside the circular portion of the tag, so that it is selected. You may have to click more than one time. Do not worry if you see some selections on your text or copyright. Go to Layers/Duplicate. Do this again. Step 20 Open up your layer palette. Make sure you are on the bottom layer. Go to Effects/Plugins/Xero/Sparkles and use these settings:
The main color and highlights should be white. DO NOT DESELECT. Step 21 Open up your layer palette and make sure you are now on the middle layer. Go to Effects/Plugins/Xero Sparkles and use the above settings but only change the Maximum to 156. DO NOT DESELECT. Step 22 Open up your layer palette and make sure you are now on the top layer. Go to Effects/Plugins/Xero Sparkles and use the above settings but only change the Maximum to 215. Go to Selections/Select None. Step 23 Open up your layer palette and left click the eyes on the top and bottom layers so they are closed off (Red x's will appear). Make sure you are now on the second layer (it will be highlighted in blue). Select a different little bead color (I used white). Go to Edit/Copy. Make the tag image active and go to Edit/Paste as new selection. Paste this color bead directly on top of the bead that is there on this layer. Go to Edit/Paste as New Selection and again paste this bead on top of another bead that is already there on this layer. Copy and paste the new color bead as a new selection on top of every bead that is on this layer. When you get to the last bead and pasted it, go to Selections/Select None. Step 24 Open up your layer palette, and left click Red X's on the top and bottom layers to open them up. Save your file as a psp or psd file. We will complete the tag in animation shop. Click here to continue.
|