 PowerPoint 2000
PowerPoint 2000
Microsoft Powerpoint is a presentation program with which you can create presentations for seminars and meetings, presentation overheads and speaker's notes, audience handouts and outlines, internet Web page and colour-printed documents and slide-projector presentation format.
(1) How to use the Mouse to click :
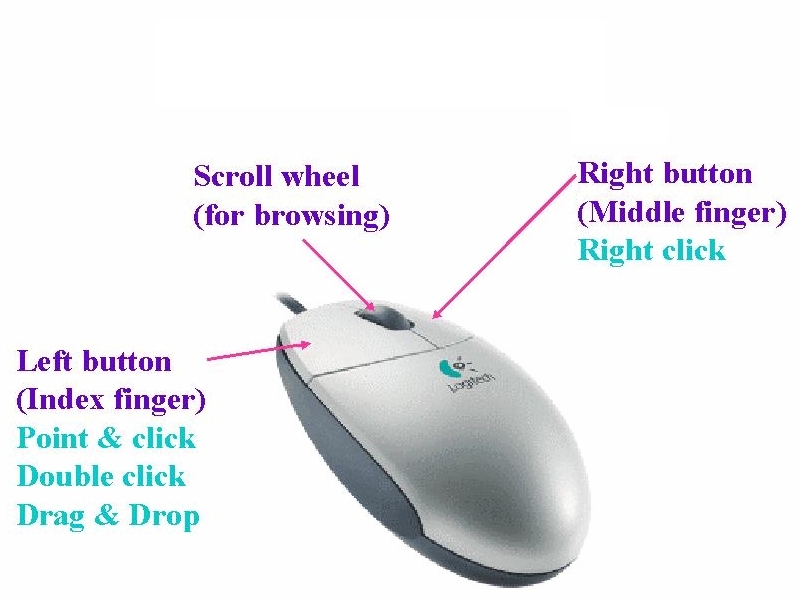
The Start button <Start> from which you display the Windows 2000 Start Menu (you can start any Windows program).
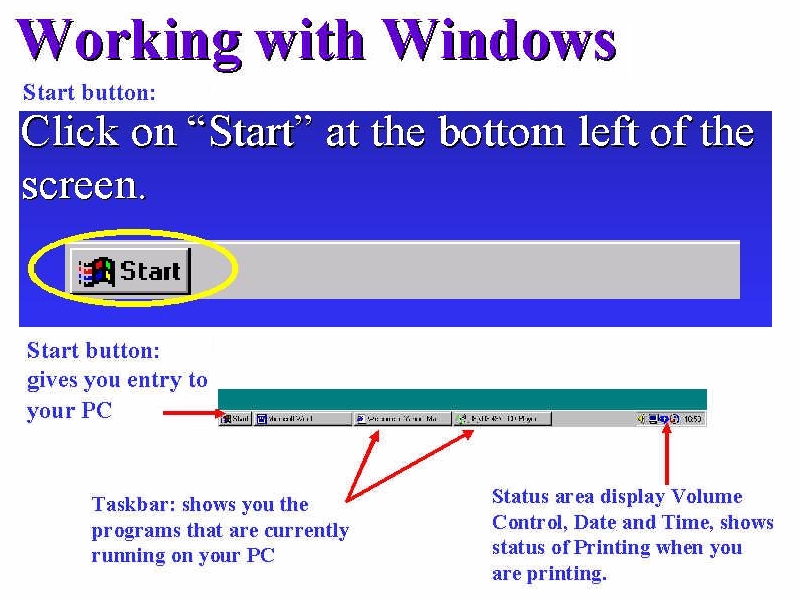
The Taskbar is the Windows bar at the bottom of your screen that displays all programs currently running.
(2) Short-cut Menu:
Mouse right-click (Select Short-cut Menu)
(3) How to start or launch PowerPoint 2000 :
Point
and click <Start>,
<Programs>,
<Microsoft Office>,
<Microsoft PowerPoint>

Point
and click <Start>,
<Programs>,
<Microsoft Office Tools>  to create a Microsoft Office Shortcut
Bar.
to create a Microsoft Office Shortcut
Bar.
<Microsoft PowerPoint> icon to start quickly.
(4) Creating PowerPoint pre-defined sample presentation - a set of slides or screens that you'll show to a group of people.
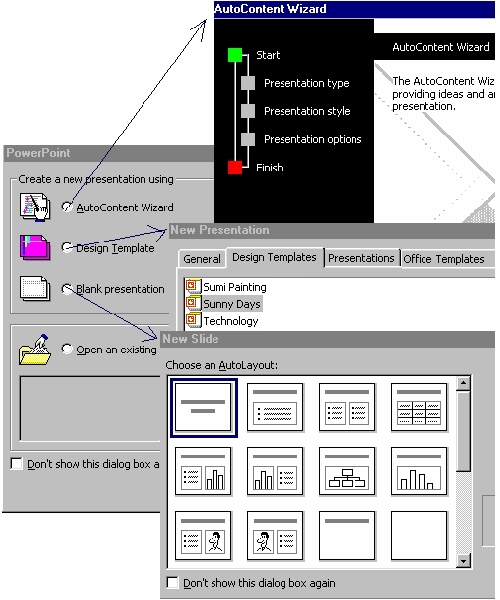
(a) AutoContent wizard : a presentation design wizard with a step-by-step set of dialog box that guide you through the creation of a customised presentation.
By answering a few simple questions, sample text and formatting are generated simply by changing the text and the slide’s design elements.
(b) Template : is a preset document layout, so that you can modify to create a particular kind of presentation.
Menu, Point and click <File>: click New <New Presentation> when you need to create a new slide, you can select the list of design templates.
(c) Blank presentation : You can create a blank presentation from scratch (Blank template from the New Slide dialog box selection).
(5) Menu Commands and Toolbars :
Menu with corresponding toolbars icons
Point and click <View><Toolbars> :
click Standard
Standard Toolbars
(6) Internet Explorer Interface :
Menu, Point and click <View><Toolbars> : click Web

(7)
Working
with PowerPoint presentation files : Open Document is to transfer
a presentation files from disk into memory.
Menu, Point
and click <File>:
click
Open
Presentations
and Shows
files (.ppt and .pps filename
extension)
Presentations Templates files (.pot filename extension)
(8) Basic Mouse Skills :
Point
and click (type
the text, insert objects)
Drag-and-drop
(highlight,
move, resizing)
Shift+click
(select
till the end and click)
(9) Copying, Cutting, Pasting:
Copy is to make a copy of selected range of cells and send a copy of that selected cell(s) to the Windows clipboard (which is an area of memory reserved for data, text, graphics, and others).
Paste is to send the Windows clipboard contents to a location inside your workbook.
Cut is to delete or erase the selected range of cells and send that data to the Windows clipboard for later pasting elsewhere. Cutting and Pasting means moving the range of cells.
(10) Working
with PowerPoint presentation development - Views 
The views give you completely different perspective of the presentation. One view is for the audience, the other completely different view is for the speaker. The views let you keep your slides, ouline, and speaker’s notes separated but connected.
(a) Normal view : the view that holds all of your presentation's text, Lets you edit and display all your presentation text in one location instead of one slide at a time...preview of miniature slide(s) with miniature view of a thumbnail object(s).

(b) Outline view :
the view that holds all of your presentation's text.
(c) Slide view :
displays each of the presentation's slides one at a time for
editing and formatting. Let's you see each slide, one at
a time, modify each slide's format, colour, graphics, style,
text...
displays
the same miniature slide in a full screen view.

(d) Slide Sorter
view
: displays your slides as though they are in a projector. Lets
you review your presentation and use the Slide Sorter like a
preview tool and as an engine that presents your slides at a
preset
timing and
a specific
transitional effect
when one slide changes to another.

(e) Slide Projector
view
- displays your presentation slides in sequence.
Notes Pages view : creates and keep the notes for the presentation's speaker. A small version of the slide and a location for the text description of the that slide below. The Notes Pages are designed to be printed for the speaker.

(11) Formatting your presentations - modify individual slides when needed.
(a) mastering PowerPoint design and editing tools :
master layout - a presentation's overall format and design.
Menu, Point and click <View>, <Master> : click Slide Master
slide layout - a single slide's format and design.
(b) text boxes and drawing tools :
text box - a box that holds slide text where you type and later format to modify the text style.
drawing tools

graphics-related tools to insert art and draw pictures inside your slides, easy yo use and show themselves (along with their toolbars) when you request them :
From File - lets you insert an image from any graphics file.
Menu, Point and click <Insert>, <Picture>, <From File> : click
Clip Art - a graphic image you can place on a slide.
Menu, Point and click <Insert>, <Picture>, <Clip Art> : click
Mircosoft Clip Gallery - a collection of clip art images arranged by subject, include picture, video and sound clip files.
AutoShapes - inserts one of the ready-made shape, which you can manipulate such as resize, rotate, flip, colour, and combine with other shapes eg. lines, Basic shapes, Flowchart, Stars and Banners etc.
WordArt - lets you convert text into shapes
Menu, Point and click <Insert>, <Picture>, <WordArt> : click
(c) understand how to set up and run the slide show viewer :
slide show - displays your presentation slides in sequence, with optional transitions between the slides.
(d) an intelligent slide projector to displays slides at the pace you select, using the transition you request and control.

A transition is the dissolving, or wiping effect that PowerPoint uses one slide replaces the previous one during a slide show.
(12) Drawing Tools :

(13) Creating a Multimedia Presentation :
To automate the show, for controlling the presentation, the speaker will use the mouse to move from slide to slide. Otherwise, the slide show can be run continuously as a demonstration or informational display.
Menu, Point and click <File>: click Save As
PowerPoint Show
(14) PowerPoint prints your presentation in a black-and-white format unless you print on a colour printer.
Print from a drop-down list box in any of these styles :
(a) Slides only.
(b) Handouts (which can hold from two to six slides per page) so you can give comprehensive notes to the audience.
(c) Notes for the speaker.
(d) Outline for proofreading purposes.
(15) Create Graphics file(s) :
Menu, Point and click <File>: click Save As
Windows
Metafile
JPEG Filter
Gif Filter
Portable Network Graphics
Practice Exercise
To prepare for the My PowerPoint Project presentation, let's tour the Caribbeans to collect pictures from www.cheapcaribbean.com
Point to each picture in the web page
(i)
right-click to display
the short-cut menu;
(ii) left-click to <Save
Picture As>;
(iii) change the name of the file (optional)
and left-click to <Save>
at <My Documents>, <My Pictures> folder.
Insert any Picture(s) from <My Documents>, <My Pictures> folder to the slide(s).
Your
presentation slide title order :
Slide
1 : Tour
of the Carribean Islands
Slide
2 :
The Country of Puerto Rico
Slide
3 :
The Country of Jamaica
Slide
4 :
Thank You
Are
you ready for MOUS  Certification?
Certification?
Microsoft Powerpoint 2000 Core Task Skills
 Edwin
Koh : Congratulations
in Your New
Knowledge and Skills.
Edwin
Koh : Congratulations
in Your New
Knowledge and Skills.
