
Tutorial
Creating Transparent gif images

There are times when we have an image such as the above one that we want to use on a white background and would like for it to blend into the background. To do that we need an image with a transparent background color. But making a black background transparent and putting in a white background is not the answer as it would still show some faint black.
What we need to do is to change the image background to a color nearly matching the background on which it will be placed. Since that will be white, it becomes easy.
First we need to change our image background to white. One easy way is to use the fill tool:
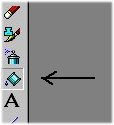
and set our background color in the color pallet to white
Use the following setting to perform the fill:
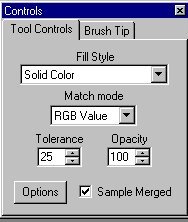
Depending on the image you are filling, the tolerance setting may be anywhere from 0 to 100. You will have to experiment... In this case 25 brought us the desired results. The filled background now appears as below:
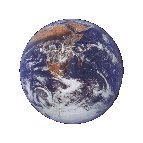
Now we need to change the white background to transparent using the following successive settings:

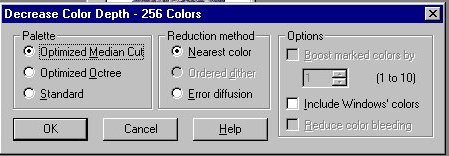
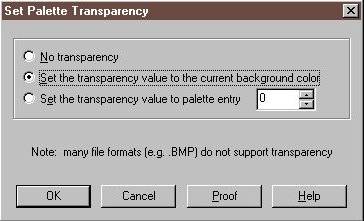
The white image background will now be transparent. You can check it at this point to make sure it is by selecting from the Menu, Colors/View Palette Transparency. The background will show as a checkerboard proving that the transparency has been made successfully.
Save the image as a gif file. It can now be used on a white background and will blend without any evidence of the original image background.
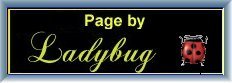 |
This page is not maintained by Jasc Software,copyright holders of
Paint Shop Pro.
Mention of trademarked names is intended for illustration/reference purposes and does not
imply any endorsements by Jasc.