Adding Links
How do I add links to my GeoCities web pages? How do I make images serve as links in my web pages? This and similar questions will be answered in this tutorial.
PROCEDURES
Edit the HTML code of the file where you want your links to appear.
Since this tutorial is under the intermediate section, we presume that you're already familiar with editing HTML pages -- a topic that has been discussed in the basics section. If you're not familiar with it, feel free to side track to the Editing HTML pages tutorial first. Do note that the latter will appear in another browser window.
WARNING It is essential that you had understood the contents of the Editing HTML pages tutorial before you embark with the rest of this tutorial.
Anyway, in this tutorial, we will discuss the codes necessary for you to successfully add links to your HTML files. You must include these codes in the body -- between the <BODY> and the </BODY> tags -- of the HTML file where you want your links to appear.
So how do you exactly add a link to your web page? Well, you could use the following set of tags: <A HREF="url">Description</A>
where url is the address of the web page you want to link to and where description is a word, phrase or short sentence that describes the link. For example, you could have the following piece of code to add a link back to GeoCities.
This is a link to <A HREF="http://www.oocities.org">GeoCities</A>
![]()
NOTE For example, if you want to link to a HTML file named sample.html already stored in your GeoCities web site, you could have the following piece of code:
<A HREF="sample.html">Sample page</A>
Notice that the characters http://www are not present. They are not needed when the file you are linking to is in the same web site as the file that contains the link. This method of linking is called relative linking.
You might wonder how some homesteaders make another browser window appear to display the contents of the link you clicked. Well, the secret is in the TARGET="_blank" attribute of the <A HREF> tag. Going back to one of our previous examples, in order to make the contents of the link to GeoCities appear in another browser window, you must place the following piece of code.
This is a link to <A HREF="http://www.oocities.org" TARGET="_blank">GeoCities</A>
Similarly, in the case of the link to the sample.html file, you could have the following piece of code so that the contents of the said file will appear in another browser window.
<A HREF="sample.html" TARGET="_ blank">Sample page</A>
At this point, you might wonder how to use images as links in your web pages. Here's the set of tags you'll need.
<A HREF="url"><IMG SRC="file_name"></A>
where url is the address of the web page you want to link to and where file_name is the name or address (URL) of the image file. An example is given below. Note that the name of the image used is sb7.gif .
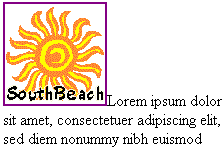
<A HREF="http://www.oocities.org/SouthBeach/2000/"><IMG SRC="sb7.gif" ALT="SouthBeach" HEIGHT="100" WIDTH="100"></A>Lorem ipsum dolor sit amet, consectetuer adipiscing elit, sed diem nonummy nibh euismod
Notice that there is a colored border surrounding the image. Should you want that border to disappear, add the BORDER="0" attribute to the <IMG> tag. Below is the resulting code.
<A HREF="http://www.oocities.org/SouthBeach/2000/"><IMG SRC="sb7.gif" ALT="SouthBeach" BORDER="0" HEIGHT="100" WIDTH="100"></A>Lorem ipsum dolor sit amet, consectetuer adipiscing elit, sed diem nonummy nibh euismod
TIP For more information on how to include images to your web pages, please go to our adding images tutorial.
Congratulations! You have successfully added a link to your web page. We hope that this experience will motivate you to continue working on your GeoCities homestead.
Click on the "next" button to proceed.
Should you have any comments and suggestions, please e-mail the site administrator. Be advised that GeoCities-related questions will not be entertained in the aforementioned e-mail address. Please direct such questions to SouthBeach Community Leaders.
The copyright for this tutorial belongs to Wilson. Tampering, reproduction or reuse of text and screen shots contained herein without Wilson's approval is prohibited.
Site
Administrator is Wilson
Graphics by DJ
Background by JadeRyan
Last updated: December 24, 1999