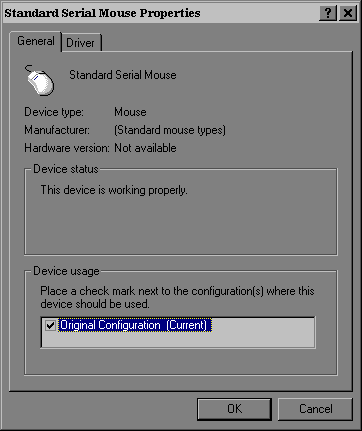|
Using Device Manager in Windows 95 |
What
Is Device Manager?
Device Manager
is a graphical user interface that lets you view and change the properties
of devices installed in your computer.
Viewing Devices
To start Device
Manager, follow these steps:
-
Click the Start button,
point to Settings, and then click Control Panel.
-
Double-click the System
icon.
-
Click the Device Manager
tab.
If you click View
Devices By Type, devices are listed by their hardware category or class.
For example, if you have a Standard Serial mouse, it appears in the Mouse
category. Note: Click the plus sign (+) to expand a hardware
branch.
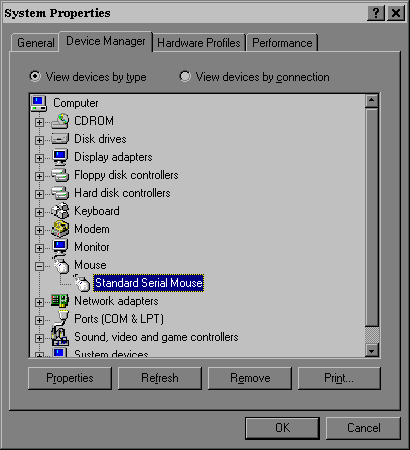 If you click View Devices By Connection, devices are listed by the hardware
to which they are connected. For example, if you have a PCI graphics adapter in a PCI bus slot, the graphics adapter appears in the PCI Bus category. Note: Click the plus sign (+) to expand a hardware branch.
If you click View Devices By Connection, devices are listed by the hardware
to which they are connected. For example, if you have a PCI graphics adapter in a PCI bus slot, the graphics adapter appears in the PCI Bus category. Note: Click the plus sign (+) to expand a hardware branch.
 The Device Manager
tab includes the following buttons:
The Device Manager
tab includes the following buttons:
-
Properties - The
Properties button lets you view detailed information about your computer
or a specific device. For additional information, please see the "Computer
Properties" or "Device Properties"
section of this document.
-
Refresh - The Refresh
button causes the devices on your computer to be re-enumerated. Enumeration
is the act of identifying Plug and Play devices in the computer.
-
Remove - The Remove
button lets you remove a device from the registry and from memory.
-
Print - The Print
button lets you generate a report of the devices in the computer. You can
print a summary report for your computer, a report for a specific device,
or a report for all the devices installed. A report lists the devices in
your computer, the properties of these devices, and the resources each
device uses. If you want to print these reports to a text file, you must
install the Generic/Text Only printer driver and assign it port FILE. For
additional information about this topic, click this
link to view an article in the Microsoft Knowledge Base titled "How
to Print Device Manager Contents to a Text File."
If an exclamation
point in a yellow circle ( )
appears next to a device, there is a problem with the device (for example,
there may be an interrupt conflict between devices).
)
appears next to a device, there is a problem with the device (for example,
there may be an interrupt conflict between devices).
If a red x ( )
appears through the icon for a device, the device has been disabled. Disabled
devices are still present in the system, but they do not use protected-mode
drivers.
)
appears through the icon for a device, the device has been disabled. Disabled
devices are still present in the system, but they do not use protected-mode
drivers.
Computer
Properties
To view the properties
for your computer, click Computer in Device Manager, and then click Properties.
The Computer Properties window contains two tabs: View
Resources and Reserve Resources.
View
Resources
The View Resources
tab lets you view the computer's resources based on Interrupt Request (IRQ),
Input/Output (I/O), Direct Memory Access (DMA), or Memory. To change the
view, click the appropriate option. This is an example of the IRQ view:
 Reserve
Resources
Reserve
Resources
The Reserve Resources
tab lets you set resources so that Windows 95 cannot assign them to a Plug
and Play device. You can reserve resources for Interrupt Request (IRQ),
Input/Output (I/O), Direct Memory Access (DMA), or Memory. For example,
if you want to make sure Windows 95 does not allocate DMA channel 3 to
a Plug and Play device, follow these steps:
-
Click the Reserve
Resources tab.
-
Click the type of
resource you want to reserve. In this example, click Direct Memory Access
(DMA).
-
Click Add, and then
enter the value for the resource you are reserving. In this example, click
3.
-
Click OK.
 If you need to change
the value of a setting, click the setting, and then click Modify. If you
need to remove a setting, click the setting, and then click Remove.
If you need to change
the value of a setting, click the setting, and then click Modify. If you
need to remove a setting, click the setting, and then click Remove.
Return
to Computer Properties
Device
Properties
To view the properties
for a device, follow these steps:
-
Click the plus sign
(+) next to the branch you want to expand.
-
Click the device,
and then click Properties.
Return
to Properties button discussion
The
most common tabs that appear in a device's properties are General,
Driver, and Resources.
Another tab that may appear is Settings. Note
that each device may have unique settings associated with it and may have
a different combination of tabs. For example, the properties for a CD-ROM
drive may include General and Settings tabs, while the properties for a
mouse may include General, Driver, and Resources tabs.
General
Tab
The General tab
displays the type of device, the manufacturer of the device, the status
of the device, and the hardware version of the device. This tab may also
include a Device Usage section.
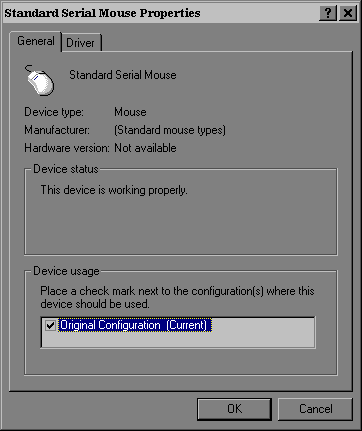 The Device Status
section informs you whether the device is working correctly. If there is
a problem with the device, an error code may appear in this section. For
additional information about these error codes, click this
link to view an article in the Microsoft Knowledge Base titled "Explanation
of Error Codes Generated by Device Manager."
The Device Status
section informs you whether the device is working correctly. If there is
a problem with the device, an error code may appear in this section. For
additional information about these error codes, click this
link to view an article in the Microsoft Knowledge Base titled "Explanation
of Error Codes Generated by Device Manager."
The Device Usage
section lets you choose which hardware configuration (profile) you want
to use for the device. The default hardware configuration is "Original
Configuration." If you clear a hardware configuration check box, the protected-mode
drivers for that configuration are disabled. Clearing the check box is
a good way to troubleshoot device conflicts. Note that when you do so,
any real-mode drivers in memory have control of the device.
Return
to discussion of the tabs in the Properties window
Driver
Tab
The Driver tab
displays information about the driver files in use by the device. This
information includes the file's name, location, and version.
 If you need to change
the driver for a device, follow these steps on the Driver tab:
If you need to change
the driver for a device, follow these steps on the Driver tab:
-
Click Change Driver.
-
Click Show All Devices.
-
In the Manufacturers
box, click the manufacturer of the device.
-
In the Models box,
click the driver you want to install, and then click OK.
Note: If
you have an updated driver or a driver that is not included with Windows
95, click Have Disk and follow the instructions on the screen.
 Return
to discussion of the tabs in the Properties window
Return
to discussion of the tabs in the Properties window
Resources
Tab
The Resources
tab displays the system resources in use by the device, lists device conflicts,
and lets you change the resource settings. These resources can include
memory addresses, I/O ports, interrupt requests (IRQs), and direct memory
access (DMA) channels. The Setting Based On box is a predefined list of
basic configurations that a device can use. This predefined list is read
from the device's .inf file.
 The Conflicting Device
List box displays the settings and devices that are in conflict, if any
conflicts exist. For example, if a network adapter and a sound card are
both set to IRQ 10, you will see it in the "Conflict Device List" shown above.
The Conflicting Device
List box displays the settings and devices that are in conflict, if any
conflicts exist. For example, if a network adapter and a sound card are
both set to IRQ 10, you will see it in the "Conflict Device List" shown above.
If you need to
change a resource setting, follow these steps:
-
Click the Use Automatic
Settings check box to clear it.
-
In the Setting Based
On box, click an appropriate setting. Note that even if a basic configuration
does not exist that meets your needs, you can continue with the following
steps.

-
Click the resource
type you want to change, and then click Change Setting.
-
In the Value box,
click the value you want, and make sure the Conflict Information window
does not display a problem.
If the device uses
hardware jumpers or switches to change settings and you use Device Manager
to change the device's settings, you must also change the setting on the
hardware. If the hardware is software configurable (meaning that you can
use special software to change a setting) and you use Device Manager to
change the device's settings, you must also use the software included with
the device to change the settings. Device Manager does not change settings
on hardware.
Return
to discussion of the tabs in the Properties window
Settings
Tab
The Settings tab
is specific to the device. For example, a CD-ROM device may have a Settings
tab that contains information specific to CD-ROM drives (such as Auto Insert
Notification and Reserved Drive Letters settings). This tab is called Port
Settings for communications ports.
Return
to discussion of the tabs in the Properties window
-
Click the Use Automatic
Settings check box to clear it.
-
In the Setting Based
On box, click an appropriate setting. Note that even if a basic configuration
does not exist that meets your needs, you can continue with the following
steps.
-
Click the resource
type you want to change, and then click Change Setting.
In the Value box,
click the value you want, and make sure the Conflict Information window


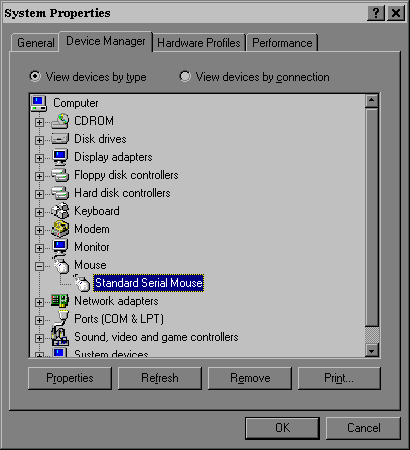

![]() )
appears through the icon for a device, the device has been disabled. Disabled
devices are still present in the system, but they do not use protected-mode
drivers.
)
appears through the icon for a device, the device has been disabled. Disabled
devices are still present in the system, but they do not use protected-mode
drivers.