
|
|
|
|


Home Page
Tip of the Day
CE Top News Stories
CE Personal Productivity Solutions
CE Enterprise Productivity Solutions
Business Solutions Journal
Contact Us
Past Tips About...
| Pocket PowerPoint | World Clock | Calender |
| Pocket Excel | ||
| Misceleaneous tips |
Pocket PowerPoint Tips
Past CE tip of the day from:
MAR.-26/99
How can I exit from my Pocket PowerPoint presentation slideshow?
MAR.-25/99
How can I make annotations on the slides in my Pocket PowerPoint presentation slideshow?
MAR.-24/99
How do I manually advance through the slides in my Pocket PowerPoint presentation slideshow?
MAR.-23/99
How do I display my Pocket PowerPoint presentation slideshow?
MAR.-22/99
How do I define the display settings for my Pocket PowerPoint presentation?
MAR.-21/99
How do I view notes included in a Pocket PowerPoint file?
JAN.-28/99
How do I restore a slide I had hidden in my Pocket PowerPoint presentation file?
JAN.-27/99
How do I delete a slide from my Pocket PowerPoint presentation file?
JAN.-26/99
How do I change the order of the slides in my Pocket PowerPoint presentation file?
JAN.-25/99
How do I change the font size of the text on the title slide in my Pocket PowerPoint presentation file?
JAN.-24/99
How do I add a title slide to my Pocket PowerPoint presentation?
JAN.-20/99
Whenever I try to open a Pocket PowerPoint file, I get a message saying that file is "read-only". What does this mean?
Tips -Mar. 26/99
How can I exit from my Pocket PowerPoint presentation slideshow?
To exit from your Pocket PowerPoint slideshow, simply tap on the View Show button in the very top corner of the screen on your device.

Back to top
Home
Tips -Mar. 25/99
How can I make annotations on the slides in my Pocket PowerPoint presentation slideshow?
If you want to draw your audience's attention to a particularly important point in your presentation, tap the Draw button on the top right-hand corner of your device's screen. Then use your stylus to underline, circle, or otherwise annotate your slide, as shown in the screenshot below.

Back to top
Home
Tips -Mar. 24/99
How do I manually advance through the slides in my Pocket PowerPoint presentation slideshow?
To advance through the slides in your Pocket PowerPoint presentation slideshow, tap the left and right arrow buttons in the top right-hand corner of the screen, as shown in the screenshot below.

Back to top
Home
Tips -Mar. 23/99
How do I display my Pocket PowerPoint presentation slideshow?
To display your Pocket PowerPoint presentation slideshow, tap View>View Show, and the first slide will appear, as shown in the screenshot below.

The presentation will advance automatically if you have pre-selected this option.
Back to top
Home
Tips -Mar. 22/99
How do I define the display settings for my Pocket PowerPoint presentation?
To define the display settings for your Pocket PowerPoint presentation, tap View>Slide View. The following dialog box will appear.
 First, you need indicate whether you want to display the presentation using the LCD screen on your device or on an external monitor using a VGA adapter by tapping the appropriate option in the View Show on box.
First, you need indicate whether you want to display the presentation using the LCD screen on your device or on an external monitor using a VGA adapter by tapping the appropriate option in the View Show on box. Then, you need to select whether you want to advance your slides manually or automatically by selecting the appropriate option in the Advance Slides box. If you select the Automatically Advance option, you can decide how many seconds you wish to display each slide for.

Back to top
Home
Tips -Mar. 21/99
How do I view notes included in a Pocket PowerPoint file?
To view notes that have been included in your PowerPoint file, tap View>Notes Page View. The notes will appear on the right side of the screen.
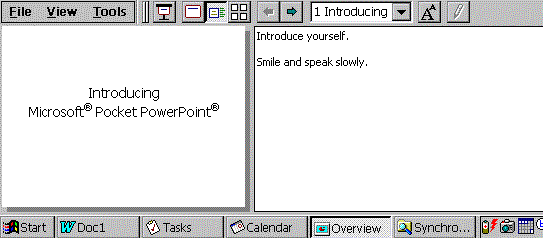
If the text in the notes is too small for you to read, press the AA button at the top of the screen until the text reaches an acceptable size.
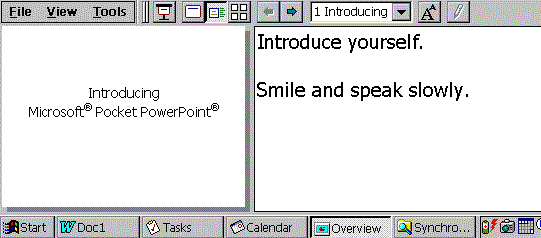
To return to the slide view, tap View>Slide View.
Back to top
Home
Tips -Jan. 28/99
How do I restore a slide I had hidden in my Pocket PowerPoint presentation file?
To restore a slide you have hidden a slide, first tap Tools>Slide Sorter. Then tap on the slide you have hidden, and tap the Hide Slide check box.

The slide is then restored to your presentation.
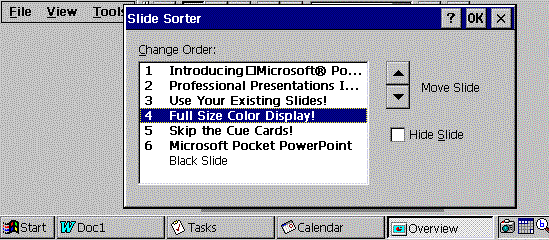
Back to top
Home
Tips -Jan. 27/99
How do I delete a slide from my Pocket PowerPoint presentation file?
Although it is not possible to actually delete a slide from a Pocket PowerPoint file, you can hide any slide you do not want to use during a presentation.
To hide a slide, first tap Tools>Slide Sorter. Next highlight the slide you want to hide by tapping on the appropriate title, and then tap the Hide Slide check box.
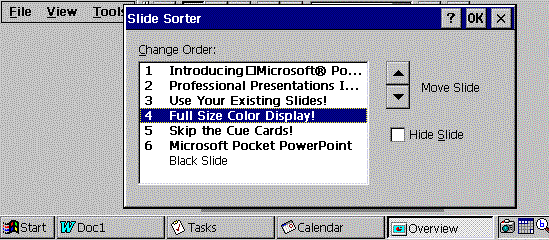
When you have finished moving the slide(s), close the Change Order Dialog Box by tapping the OK button. You are now ready to make your presentation.
Back to top
Home
Tips -Jan. 26/99
How do I change the order of the slides in my Pocket PowerPoint presentation file?
To change the order of the slides in your Pocket PowerPoint presentation file, tap Tools>Slide Sorter.
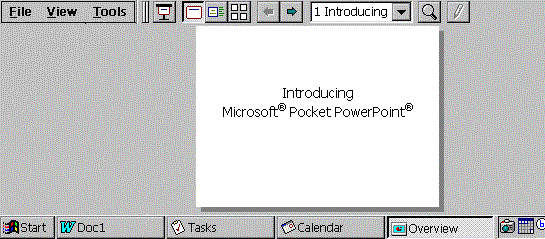
The following Change Order Dialog Box will appear.
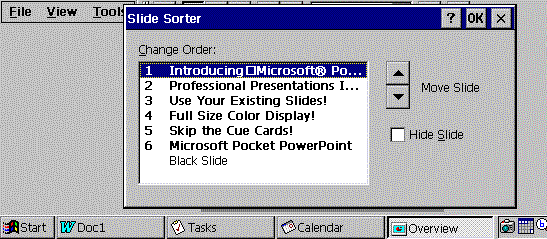
First highlight the slide you want to move by tapping on it, and then tap the down-arrow button or up-arrow button on the right hand side until the slide is in the position you require.
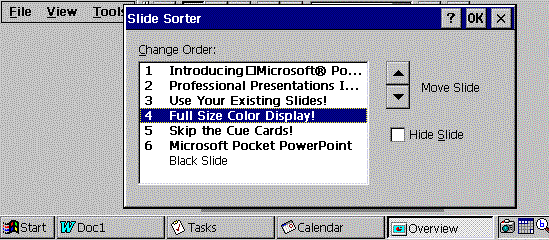
When you have finished moving the slide(s), close the Change Order Dialog Box by tapping the OK button. You will now be able to present your slides in the new order you have specified.
Back to top
Home
Tips -Jan. 25/99
How do I change the font size of the text on the title slide in my Pocket PowerPoint presentation file?
To change the font size tap Tools>Title Slide and then the Font button in the bottom left corner of the Title Slide Dialog Box.
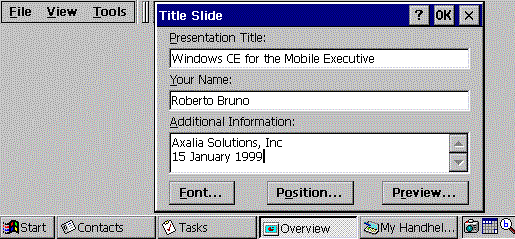
Then you can select the font type, size, color and style that your require for your title slide. In this case, I have chosen a bold red Tahoma font at size 36.
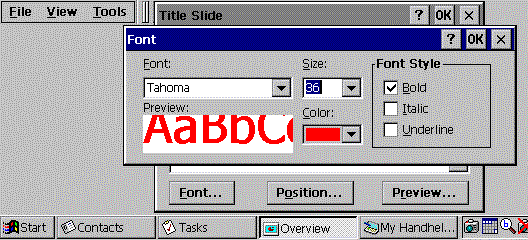
The title slide then looks like this.
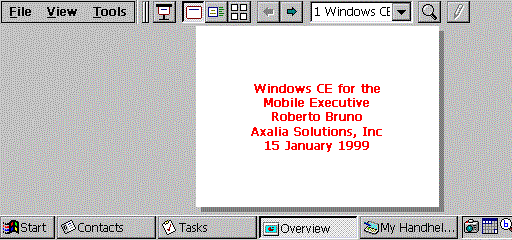
You can also change the location of the text by pressing the Position button in the center of the Title Slide Dialog Box.
Back to top
Home
Tips -Jan. 24/99
How do I add a title slide to my Pocket PowerPoint presentation?
To add a title slide to your Pocket PowerPoint presentation, tap Tools>Title Slide and the Title Slide Dialog Box will appear, as shown in the illustration below.

Then type a title for your presentation in the Presentation Title field, your name in the Your Name field, and any additional information such as your company's name in the Additional Information field.
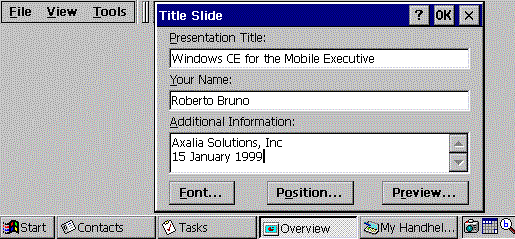
After you have tapped the OK button in the top right-hand corner of the dialog box, the title slide will appear.
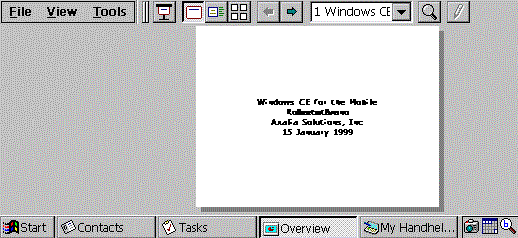
Back to top
Home
Tips -Jan. 20/99
Whenever I try to open a Pocket PowerPoint file, I get a message saying that file is "read-only". What does this mean?
Microsoft Pocket PowerPoint was designed to let you view and display presentations you have created on your PC. It does not provide the tools you need to edit the file once you have transferred it to your Handheld PC, except for a feature that lets you add a Title Slide to your presentation. This is why the following message appears when you open a Pocket PowerPoint file on your Handheld PC.

Back to top
Home