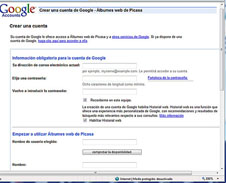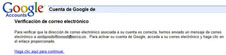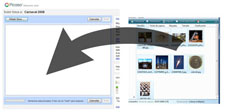Descargas gratuítas
- Cortafotos mini
- Calendario de Pascua
- Calculadora de capacidades
- Visor de fuentes
- IP's del sistema
- Conversor ASCII-UTF
Documentos
Páginas amigas
Vínculos interesantes
Contacte con nosotros
Cómo crear un álbum de fotos en internet
Este ejemplo se ha realizado con los álbumes web de Picasa (Google), pero los pasos son muy similares para cualquier otro álbum que permita publicación de fotos en la web.
Pincha en el Logo de Picasa (arriba) y se abrirá la página de entrada a los álbumes de fotos (Imagen 1). El primer paso consiste en crear una nueva cuenta de Google (suponiendo que no tienes ninguna).
Tienes que rellenar el formulario de inscripción. (Imagen 2).
Tu dirección de correo electrónico servirá para que puedas completar la inscripción más adelante.
El Nombre de usuario elegido es un dato importante porque será el que dé nombre a tu página. Por ejemplo, si eliges abcdef, la dirección de tu álbum se fotos será http://picasaweb.google.com/abcdef. Tómate tu tiempo para elegir un nombre que esté disponible (no es fácil) y que te guste.
El resto de los datos no necesita explicación.
Recibirás, casi inmediatamente, un correo electrónico para activar la cuenta de Google, indicándote que hagas clic en un vínculo. Una vez cumplido este requisito pasamos a la página siguiente. (Imagen 3)
Ya sólo queda aceptar las condiciones del servicio de Google y tendrás tu álbum de fotos listo para usar. (Imagen 4).
Aunque en la siguiente página la información principal está dedicada a la descarga de la aplicación Picasa, no es necesario hacerlo. Lo más cómodo es pinchar en el botón Subir fotos. (Imagen 5)
Aparecerá una ventana para crear tu primer álbum de fotos (Imagen 6). Escribe un título, opcionalmente, una descripción y desmarca la casilla mostrar ubicación en el mapa si consideras que esa información es poco interesante.
Puedes añadir las fotos pinchando en el botón Añadir fotos... o seleccionando las fotos en la carpeta de tu ordenador y arrastrándolas al cuadro de esta página. (Imagen 7).