#helpdesk (for help)
#trivia (trivia game)
#jumble (jumble game)
#wrestling (Pro Wrestling)
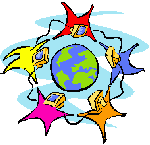
Email WolfDreamer
Rooms to try:

Some links aren't working yet, but I'll have them up as soon as possible. Thank you.
Registering and Maintaining a Chat Room
If you're interested in creating your own chat room for friends, family, co-workers, fellow hobbiests, local groups, or just plain chat this page will help you get started. Note that there are many more options than will be listed here, but all of your 'basics' will be explained on this page.
If you need help anytime when setting up your room, you can always use the online help system, by typing in /msg chanserv help from any window. You will receive a listing of commands, and further help is available by typing in /msg chanserv help [command]. You can also visit #helpdesk (by typing in /join #helpdesk) at any time, and an IRCop will be happy to help you.
Registering:
Next, you must 'create' the room. All you need to do to first 'create' the room, is to type in /join #roomname from any active window, and it will create and open this room. At this point (if you are registered and identified to nickserv) you will be in the room you created, and will be an 'operator' (computer users, will see an @ next to your nick / Webtv Users should see a message noting that you are now a channel operator).
Now, you have your channel, and are ready to 'register' this channel with SpeedFusion. While in your 'created' room, and while 'opped' type in the following:
/msg chanserv REGISTER #channel [password] [description]
Where you see #channel, you would put the name of your newly created room. Where you see [password] you would put the password you wish to use for your room (for more on passwords, click here). Where you see [description] type a short sentence that describes what your chat is is about.
For example: Say you wanted to create a room called #my_hometown for local friends to chat in about things going on in your city, you might type in a registration request something like this:
/msg chanserv register #my_hometown Dxr30gj Come chat with us about our Hometown!
(Note: when typing commands in chat rooms, they're all typed as a single line. The confines of the average web browser may not allow that they remain as a single line here, but know that when typing them, they should be done that way)
If typed in properly, you should receive a short message informing you that your channel has been registered. Now, you're ready to begin with the management end of the channel.
Setting Basic Options:
/msg chanserv set [option] [information]
Some of the more basic settings, and their parameters are these:
| Setting | Parameters |
| FOUNDER | Your chat name (as you registered it) |
| SUCCESSOR | The *registered* chat name of a person you wish to share ownership of the room with |
| URL | Associate your webpage URL with your chat room |
| Associate a default email address with your chat room | |
| ENTRYMSG | Create a message that chatters will see when they enter the room |
| KEEPTOPIC | On or Off (on is recommended) |
To give an example of two of the different types of settings above:
/msg chanserv set #my_hometown entrymsg Welcome to My Hometown, enjoy your stay!
/msg chanserv set #my_hometown keeptopic on
There are many other settings available for those interested. To see a full list, type /msg chanserv help set into any window while in chat, and they will be listed. To get more information on each option, type in /msg chanserv help set option_name.
Assigning Room Operators:
Operator status can be abused by some people, so choose with careful consideration as to how they will react to having this 'ability' at their fingertips. While you can remove anyone from this status as you find the need, it helps to prevent problems from starting by choosing your 'ops' with care.
The easiest way to add an 'op' to your room's oplist, is to first make certain that the person you want to op is registered with NickServ. Then simply type in the following to a chat window:
/msg chanserv aop #channel add nick
If you wished to give ops to registered user Lucy_Lu, you would type in the following:
/msg chanserv aop #my_hometown add Lucy_Lu
From that point on, whenever Lucy_Lu enters the room (after identifying to Nickserv) she will be 'automatically' opped by chanserv. If she must identify to nickserv while in the room, and is not 'automatically' opped by chanserv, after identifying to nickserv, she can type in /msg chanserv op #my_hometown Lucy_Lu and chanserv will op her at that time.
There are other options for assigning operators to your chat room, as well as several settings that provide greater security for you. Type /msg chanserv help to see more of these options, or ask an IRC operator in #heldesk for assistance.
(Note: For most computer users, your chat software will provide you with 'right click' access to many of the more basic commands. By highlighting a chatter's name in your 'names' list of the room, and right clicking on that highlighted name, you will be given many options. It helps to become familiar with these and with your software. ----- Webtv users (and possibly some java chat or users with older or different software) you will need to know these 'line commands' to be able to use them. They work in the same way.)
It does help to establish a particular manner in which you prefer chat to be conducted in your room, and let all chatters know what these 'rules' are (you can use your entrymsg to state your rules if you wish). While the majority of your chatters will probably follow your rules, a few may not. This is where the two most commonly used commands come into play for you and your ops.
/msg chanserv kick #channel [nick] [reason]
This command will 'kick' a user out of the room, and give to them the reason they were kicked. For instance, if user SillyPerson is using bad language in your room, and you actively dislike this, you could type in the following:
/msg chanserv kick #my_hometown Sillyperson Using bad language
In almost all cases, that person will automatically reconnect to the room within seconds, as the kick is usually used as a means of punctuating the fact that they were out of line, and is not meant to prevent them from being in the room for any length of time.
Some people don't get the message very easily. If you find you have someone in your room that is repeatedly disrupting or harrassing chatters, or otherwise breaking your 'room rules' you can ban them. To ban a chatter, type in:
/msg chanserv ban #channel [nick] [reason]
This command will 'ban' a user from the room, and give to them the reason they were banned. They will not be able to get back into the room under this nickname, until you or an op removes the ban. For instance, if user SillyPerson is using bad language in your room, and they have been warned and kicked several times, you may decide to ban this person for a while to restore peace to your room. To do this you could type in the following:
/msg chanserv ban #my_hometown SillyPerson Constant bad language and harrassment
If you decide to unban this person at a later time, the command is the same, simply replace the word 'ban' with 'unban' and omit the reason:
/msg chanserv unban #my_hometown SillyPerson
Troubleshooting: There may be times when you find you're having a problem with a chatter that you simply cannot control, or that is threating your room. If you find that you have a real problem with a chatter there are IRCops on the Speedfusion server who can help you. Simply go to #helpdesk and explain your situation to one of the IRCops there. They are there to help you in cases like that, as well as when you're having technical problems you can't seem to resolve. Be patient, as sometimes the IRCops will be quite busy in several rooms at a time. You will be helped, as quickly as possible.
On Passwords:
Passwords are one of the most frequently encountered problems with both nicknames and registered rooms. Here are a few tips on choosing and using your passwords:
- Make your password easy for *you* to remember, but not so obvious that anyone can figure it out. A nickname or channel name of Charlie_Brown with the password of snoopy is too simple to figure out. Perhaps your birthday, your kid's birthday, or any other 'unrelated' thing you can use as a password would be better.
- Passwords are case sensitive. This means that UPPER and lower case *does* count. The password JoeCool is not the same as JOECOOL, joecool, or JoEcOoL. Be careful of the use of upper and lower cases in your passwords, and remember to enter your password *exactly* the same each time.
- Don't be free with your password. If you must give it to someone, make certain that you trust this person. If it's a temporary reason, change your password before hand, then change it back after the reason has passed.
- Change your password from time to time. It's just good common sense.
