[ Barra de Tarefas do Windows ] [ Economize com a sua impressora ] [ Mala Direta no Word ] [ HTML ] [ Gráfico no Excel ] [ Tutorial do ICQ ] [ Contatos-ICQ ] [ O que é CHAT ] [ VisualBasic ] [ Digitação ]

Gráfico/MSExcel
Criando gráficos numa planilha
Para criar um gráfico a partir de uma planilha você deve selecionar os dados que deseja usar no gráfico, depois clique no botão Auxiliar Gráfico
 , na barra de ferramentas padrão.
, na barra de ferramentas padrão.
O tipo de gráfico que você cria depende dos dados selecionados nas caixas de diálogo que virão a seguir.
Gráficos setoriais ou de torta, por exemplo, só podem utilizar uma seqüência de dados. Isso significa que, não importa quantas linhas e colunas você selecione, um gráfico de torta só pode exibir a primeira linha ou coluna de dados.
Construa a seguinte tabela:
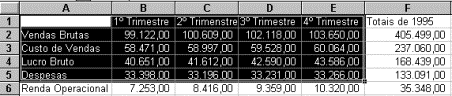
Selecione o seguinte Intervalo de A1 até E5
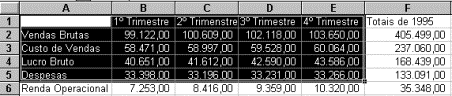
1. Clique sobre o botão Auxiliar Gráfico
, na barra de ferramentas Padrão.
2. O seu cursor se transforma em uma cruzinha;
3. Pressione e mantenha pressionado o botão do mouse e selecione a área que será colocado o gráfico;
4. Após definir a área aparecerá a tela da primeira Etapa do Auxiliar Gráfico.

5. A caixa de diálogo Auxiliar Gráfico aparece na Etapa 1, indicando o intervalo que você selecionou, clique no botão Continuar.
6. Aparecerá a tela da segunda Etapa do Auxiliar Gráfico. Nesta Etapa você deverá escolher o tipo do gráfico que deseja usar.
Sugiro que escolha: Colunas 3D
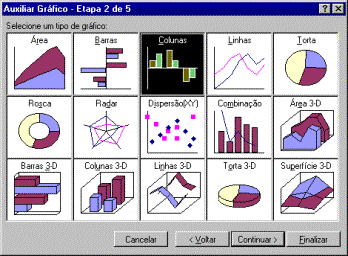
7. Após escolher o tipo do gráfico clique no botão Continuar.
8. Aparecerá a tela da terceira Etapa do Auxiliar Gráfico, onde você deverá escolher a forma que o seu tipo de gráfico terá, as
opções serão diferentes para cada tipo de gráfico.
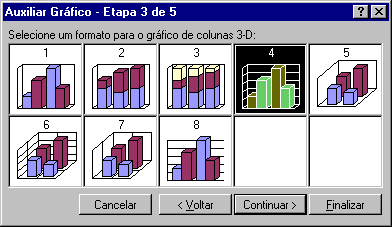
9. Após escolher o formato do gráfico clique no botão Continuar.
10. Na tela da quarta Etapa do Auxiliar Gráfico, você pode alterar a apresentação do gráfico.
Em Seqüência de Dados você pode escolher se os dados serão lidos por linhas ou por colunas. Altere as opções e veja o resultado no exemplo.
Depois que todas as caixas forem
devidamente respondidas, clique no botão "Finalizar" e veja como
ficou os dados em seu gráfico.
