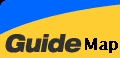PowerPoint Topic 7
PowerPoint Topic 7
Viewing
Online Presentations
Creating a Web Presentation
When you save a presentation as a Web page, PowerPoint creates a folder with the same name as the Web page presentation.
Menu, Point and click <File>: click Save As
Web
Page

Click <Save>
Click
<Publish>

Click
<Complete
Presentation> option
Click
<All
Browsers Listed Above>
Click
<Web
Options> Select
<General>
tab

Select
<Add
Slide Navigation Controls> box
Select
a
color scheme
Select
<Show
Slide Animation While Browsing>
Click
<OK>
Click
<Publish>
Click
<Open>
button at the Standard toolbar
Web
Page.htm
appears in the folder

PowerPoint
Presentation Demo in Internet
Publishing
PowerPoint in Internet at Web Site
Website
Registration Information and Uploading
Working with Online Presentations
You can easily save a presentation as a Web page in HTML (Hypertext Markup Language) format.
Click <File> <Web Page Preview>
http://eduweb.nie.edu.sg/microlessons/NavigationGuide_files/frame.htm

When
viewing a presentation as a web page, the browser is divided
into three frames.
Right-click (Quick menu) the frame if you wish to print, move between slides, end show.
Note
: You may neeed to download the VML
from the Internet

Setting Kiosk Mode
Self-running slide shows are a great way to communicate information without having to have someone available to run the show. You might want to set up a presentation to run unattended in a kiosk at a trade show.
Click <Slide Show>
Click <Set Up Show>

Click <Browsed at a kiosk (full screen)>
When you click this option, the Loop Continuously Until <Esc> button
Click <OK>
<Esc> Stop
Menu, Point and click <File>: click Save As
PowerPoint
Show
Review Exercise :

 Edwin
Koh : We
completed on the
Edwin
Koh : We
completed on the
New
Knowledge and Skills in
MS
PowerPoint 2000 Topic 7.