Why you should backup your files
Most people find out the hard way about the need for backing up, by losing all their files. It is too easy to lose data by accidentally deleting, or a myriad of other ways. How would you feel if you used your computer to compile a family photo album or similar, only to lose it all by accident, or by a glitch in the works. Be aware, sooner or later, this will happen to you! Spend a little time on this page to learn the basics of file management and the different methods of backing up (making copies of) your files.
How your files are stored
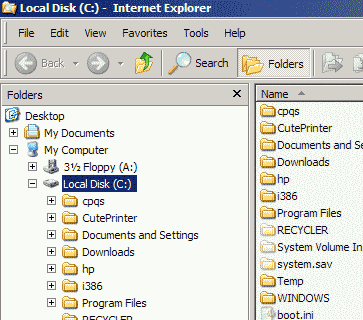
The picture above shows a section of the file manager 'Windows Explorer' .
The appearance may vary depending on your configuration settings
in the view menu.(See Windows Explorer page
Windows Explorer can usually be found in the 'Start-Programs-Accessories' menu. All your files are stored on a 'Hard Drive'. All drives in a computer are given a letter designation as follows:-
A: = Floppy drive
B: =Second floppy drive (not usually fitted)
C: =Hard drive
Letters from 'D:' upwards are allocated to extra hard drives, CD roms etc if fitted.
In 'Windows Explorer' if you click on the '+' sign in the little box just to the left of 'Local disk C:' all the folders on that drive will be displayed. To see the contents of a folder, click on it and the contents will be displayed in the right hand pane. Some folders contain other folders and by clicking on each , you will see the contents.
You may have noticed that the structure resembles that of a tree and its branches, with folders containing other folders and/or files.
Moving Files
If you wish to move folders or files, you can click on them and holding the button down, you can drag them to a new location. Release the button when the new location is highlighted. I would recommend that you use the right button for this as it gives you the option to move or copy the files, whereas the left button mostly only moves.
To give you an example of how to use this, say you wanted to create a folder to store letters on C: Drive. Click on Local disk C: (left button) so that it is highlighted. Go to the menu bar, click File-New- Folder, you will see that a new folder has appeared under C: with the highlighted words 'New Folder', Type the word 'Letters' then click the enter button. You now have a 'letters' folder.
Close 'Windows Explorer' and go back to the desktop. You have an icon called 'My Documents', double click it and you will see the the structure in the window that opens is similar to Windows Explorer. I suggest that you save all your personal files in 'My Documents'. It is a convenient place to keep everything together and you can create all the folders you need. It is also a good Idea to create a folder called 'Downloads' where you can put all your downloaded internet files temporarily.
How to back up your files
There are several ways to back up your files, but ideally all saved files should be stored somewhere other than drive C:. The reason for this is that the operating system software is installed to C: drive, which means that if something goes wrong with the operating system, you may not be able to boot up your computer, making it very difficult to recover your personal files.
The cheap and easy way
Copying Files To CD
The simple and cheapest answer is to periodically copy all of your personal files to CD, assuming that you have a CD burner. If you have used the 'My Documents' folder to store everything, then its a simple matter to copy the whole folder to CD. The downside to this is that you can go through a lot of CD's.
A better way
Partitioning Your Hard Drive
A better way, is to have an extra hard drive in your computer, where you can store your saved files separately from the Operating system files. You don't have to actually fit an extra hard drive to achieve this. It can be done by Partitioning (dividing) your existing Hard drive. Partitioning is done by special software such as 'Partition Magic', which can divide your hard drive into as many partitions as you wish.
For instance, if you divide the hard drive into two partitions, the operating system would recognize them as two separate drives, C: (where the operating system is) and D:.
The size of each partition depends on your needs and the size of the hard drive, but obviously you need to have sufficient space on each partition for the files you need to store. A simple way to find out what you need for the operating system is to open 'Windows Explorer', right click on 'Local Disk (C:)' select properties from the dialog box that pops up and a new window opens, showing the space used on C:. The new size of C: after partitioning must be significantly larger than the used space shown before partitioning, to allow room for other applications to be installed and to allow room for the operating system processes. In most cases, the used space will be 3-4 gigabytes, but this will vary, depending on how many programs are installed and what files you have already stored. Files such as music or movies take up the largest space. Whatever the size of the existing used space, I would recommend at least doubling this to get the size of the new partition for C: drive.
Generally I would recommend that you make the operating system partition (C:) around 10 gigabytes, and the remaining partition (D:) to take the rest of the space on the hard drive. You can if you wish, create other partitions such as E:, F: etc but this is purely a matter of choice and not necessary.
Drive D: would be logically separate from C: and ideal to store your saved files, separate from the operating system. It would still be advisable to copy the files to CD periodically just in case the Hard Drive should fail but this need not be so often. In the event of a corrupted operating system necessitating a reinstallation, the files stored on a separate partition would not be lost.
If you use the 'My Documents' folder as the default location for saved files, it is a good idea to move the 'My Documents' folder from C: to a new partition (see 'Useful Stuff'').
The best way
Imaging Your System Partition
The methods outlined so far will protect your saved
files ok, but what about the operating system files ?
If a system file gets accidentally deleted or corrupted, you may
not be able to boot your computer. You would then have to reinstall
the operating system and all your programs including internet settings
and all other special configuration changes you have made to personalize
your computer.
Windows ME & XP have a feature called System
Restore which can fix some problems by reverting the installation
to an earlier time but it will not fix all problems.
The answer is to create an image of C: drive and store it on a partition or CD's or both just in case the hard drive fails. Again, you need special software for this (surprise, surprise) called 'Imaging software'. There are several programs available, such as 'Acronis True Image' or 'Drive Image' but my personal favorite is 'Symantec Ghost' which of the ones I've tried, is the most reliable. The image created would be a complete copy of the contents of C: including all your programs and configuration. In the event of an operating system failure, you can be up and running again in a matter of minutes. If all your personal files are saved on a partition you will have lost nothing except a little time.
Microsoft Backup Utility
Another simple but limited method of saving important files, is using the Backup Utility that comes with Microsoft Windows. This is simple to use but very limited in functions. Personally I find it better to use Windows Explorer but it is a matter of preference.
In Windows XP, the Backup Utility is not installed by default but is provided in the Installation CD. To install it, insert the installation disc, holding down the shift key for a few seconds, while the disc spins up (this prevents the autorun feature from starting the installation process), view the file structure using Windows Explorer. Navigate to the file \VALUEADD\MSFT\NTBACKUP\NTBACKUP.MSI and double click it to start the installation