Useful Stuff
A Tidy Menu And Desktop
Once you start installing software, both the menu and desktop can start to become very cluttered. Often you will find several instances of duplication, but the most common problem is too many levels of menu. This is a very easy problem to sort as the menu can be rearranged to suit yourself. Ideally, the first level of menu should have no more than 10 - 15 items of your most commonly used programs.
To give you an example, most programs will install themselves in the first level as a folder containing five or six items in a second level. The second level contains the Icon to start the program plus an uninstall icon, readme icon, helpfile icon etc.The only icon you need generally need is the one that starts the program. all the other applets are available from, and usually accessed from the program itself. The exception is the uninstall icon which is unnecessary since the program can be uninstalled from the Add Remove Applet in Control Panel. It is actually a bad idea to have the uninstall icon in the menu as it is too easy to start uninstalling unintentionally.
In a situation like that described, all you need to do is click on the program start icon in the second level and holding the button down, drag the icon into the first level of the menu in the position you want it to be. When you release the button, the icon will stay there. You can then delete the original folder in the first level by right clicking and selecting delete. Don't worry, if you make a mistake, the deleted files will be in the recycle bin, from where, you can restore them if necessary. A point to remember is that, when you delete an item from the menu or an icon from the desktop, you are not removing the program, only the icon that points to the program.
Using this method you can rearrange the menu structure entirely. Many programs such as the Adobe Reader and Zip programs can be moved to the accessories menu where they belong. If you wish, you can create a new folder in the first level of the menu to group a number of similar programs together. This is done by Right clicking on the Start button and selecting open. Click on Programs to highlight it, then on the menu bar click on File - New - Folder. The new folder will appear in the list, rename it to what you want, click enter, then close the window. Now when you go to the menu you have a new folder which you can drag items to.
Taskbar and Start Menu
If you lose the taskbar, move the mouse to the bottom of the screen, and when it changes to a double vertical arrow, click and drag upwards. Magically, your taskbar will reappear. You can also change the size and position of the taskbar by moving the mouse over the top edge till you see the double arrow, then click and drag.
If you Right-click on the taskbar, then select Properties, a window opens up which will give you many configuration options for the Taskbar and Start Menu. In Windows XP, you can change the appearance of the start menu. For example, if you have upgraded from Win98 and don't like the double tier menu, which can be confusing, you can change it back to the single tier, as in win98 by selecting 'Classic Start Menu' , under the start menu tab.
View menu
Most programs have a 'View' item on the menu bar. If you click on this you can often change the visual aspects of the program. For example, if you look at the view menu in the Windows Explorer program which is the best program to use when you want to rearrange your files. You will see that you can make some dramatic changes. While you are in Windows Explorer, go to the Tools menu and click on Folder Options. In the Folder Options dialog box that appears, click on View. In the list under advanced settings, scroll down till you see the entry 'Hide extensions for known file types' uncheck the box. Click Apply then OK. you will see that the files displayed now show the extensions which makes it far easier to identify files.
My Documents Folder
The My Documents folder is the default location for most programs when you save files and is probably the best place to use for files downloaded from the internet too, as it keeps everything in one location. If you have a second hard drive or a partition, its a good idea to move this folder to it. That way if your C: drive (System drive) becomes corrupted, it will be protected. You can move this from within Windows explorer by clicking and dragging to its new location. Alternatively and probably easier for beginners is to right click on the My Documents folder on the desktop, select Properties and the dialog box shown below or something similar will appear depending on your version of Windows. If the drive letter is not visible (C:) at the beginning of the text in the window, place the cursor at the extreme left of the text and use the left arrow button until you can see it.
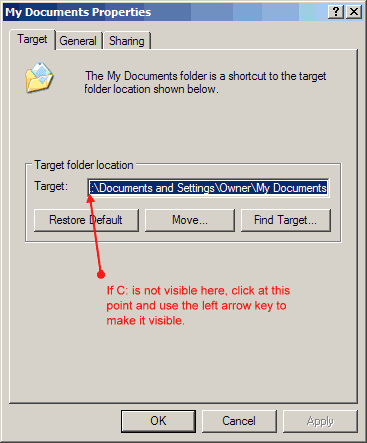
Highlight the C: and then change it to the drive you wish to move it to ie D: or E: etc.
A new dialog box will open, telling you that this folder does not exist in that location and asking if you wish to create it, click Yes, then in the next box click Yes if you want to move the contents to the new location (good idea), then in the next box click Yes To All, and you are done. Click OK to clear the dialog box. Your My Documents folder has now moved but the desktop icon will still open it.