System Restore
Windows ME and XP, contain an application known as 'System Restore', located in Program files - Accessories - System Tools. The purpose of this application is to give users the ability, in the event of a crisis, to roll back their system to a time before the problem occurred.
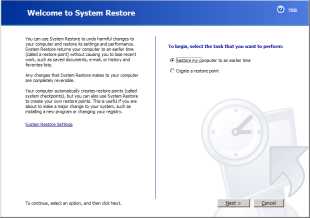
The System Restore application is enabled by default (it will be running unless you have disabled it manually). It runs in the background, taking periodic snapshots of your system and storing the settings (known as a Restore Point). In windows XP, it will automatically create a Restore Point before you install a new program. You can also manually create a restore point before doing anything that you think may cause a problem, (such as installing that game that your mate gave you to try). The idea being that if the new program causes a problem, you can restore the system settings to a time before the installation, though you should use the 'Add Remove' applet in Control Panel to uninstall the program first, to try to correct the problem before you use system restore.
In theory, the System restore application appears to be the answer to most problems that can befall a PC but in practice it doesn't always work, and can potentially even cause problems. The reason for this is that the snapshot created is not of the whole system but just selected parts. This means that in some instances, the problem may not be corrected, and you can in some circumstances, be left with a PC that won't boot at all. An example of this is if you restore to a point prior to your last Antivirus update. The antivirus application may stop your PC from booting because it can't find its latest reference file which has been removed by the restore process.
System Restore is also unlikely to correct a problem caused by a virus infected system file. If a virus is present, you need to disable System Restore (see below), restart your PC, remove the virus using your antivirus software, then re-enable System restore if required.
Another downside, is, that because the system Restore application is always running in the background it uses valuable resources and slows the system down. It also uses a considerable chunk of your hard drive space.
To sum up, System Restore should be used with caution. Always uninstall an application suspected of causing a problem, as the first step before using System Restore. Also, always use the latest restore point and if necessary work backwards.
In my personal opinion, System restore should only be used as last resort. I believe it is far better to restore your system from a backup created by an imaging program such as Symantec Ghost, Acronis True Image or Powerquest Drive Image. Another advantage of using this method, is that System Restore can be disabled to save system resources. Remember, that whatever method you use, you should get the latest Microsoft and antivirus updates immediately after the restoration, and don't forget, if you are using a third party firewall, check that it is the latest version.
To disable System restore
Win Xp
To turn off Windows XP System Restore, Right-click
the My Computer icon, and then click Properties.
Click the System Restore tab.
Check the "Turn off System Restore" or
"Turn off System Restore on all drives"
check box as shown in the picture below.
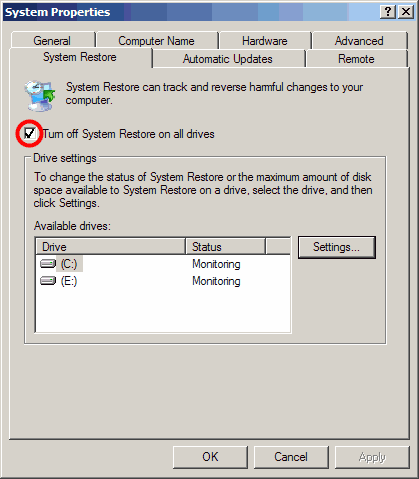
Click Apply - OK, a dialog box will open asking you to confirm that you want to turn off System restore. Click Yes.
Win ME
Click Start - Settings
- Control Panel.
Double-click the System icon. (If the System icon
is not visible, click "View all Control Panel options"
to display it)On the Performance tab, click File System
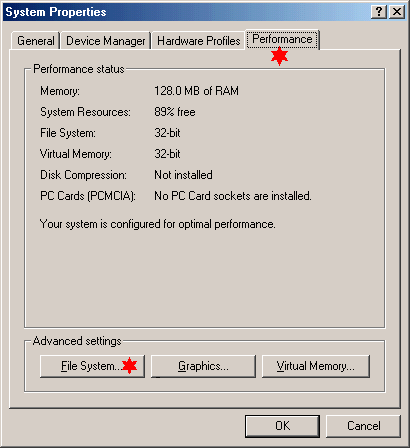
Click the Troubleshooting tab, and then check Disable System Restore as shown in the picture below.
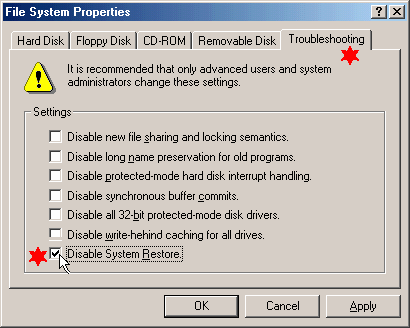
Click OK. Click Yes, when you are prompted to restart Windows.
To turn on Windows XP System Restore
Click Start. Right click the My Computer
icon, and then click Properties. Click the System Restore tab.
Uncheck the "Turn off System Restore"
or "Turn off System Restore on all drives"
check box.
Click Apply, and then click OK
To turn on Windows Me System Restore
Click Start - Settings- Control Panel. Double click the System icon. On the Performance tab click File System. On the Troubleshooting tab, uncheck Disable System Restore. Click OK. Click Yes, when you are prompted to restart Windows.